Bruk Meta Learns eksisterende undersøkelsesskjemaer eller tilpass dem for å passe perfekt til ditt selskap.
Steg 1
Start med å klikke på "Undersøkelser".
(se bildet nedenfor)
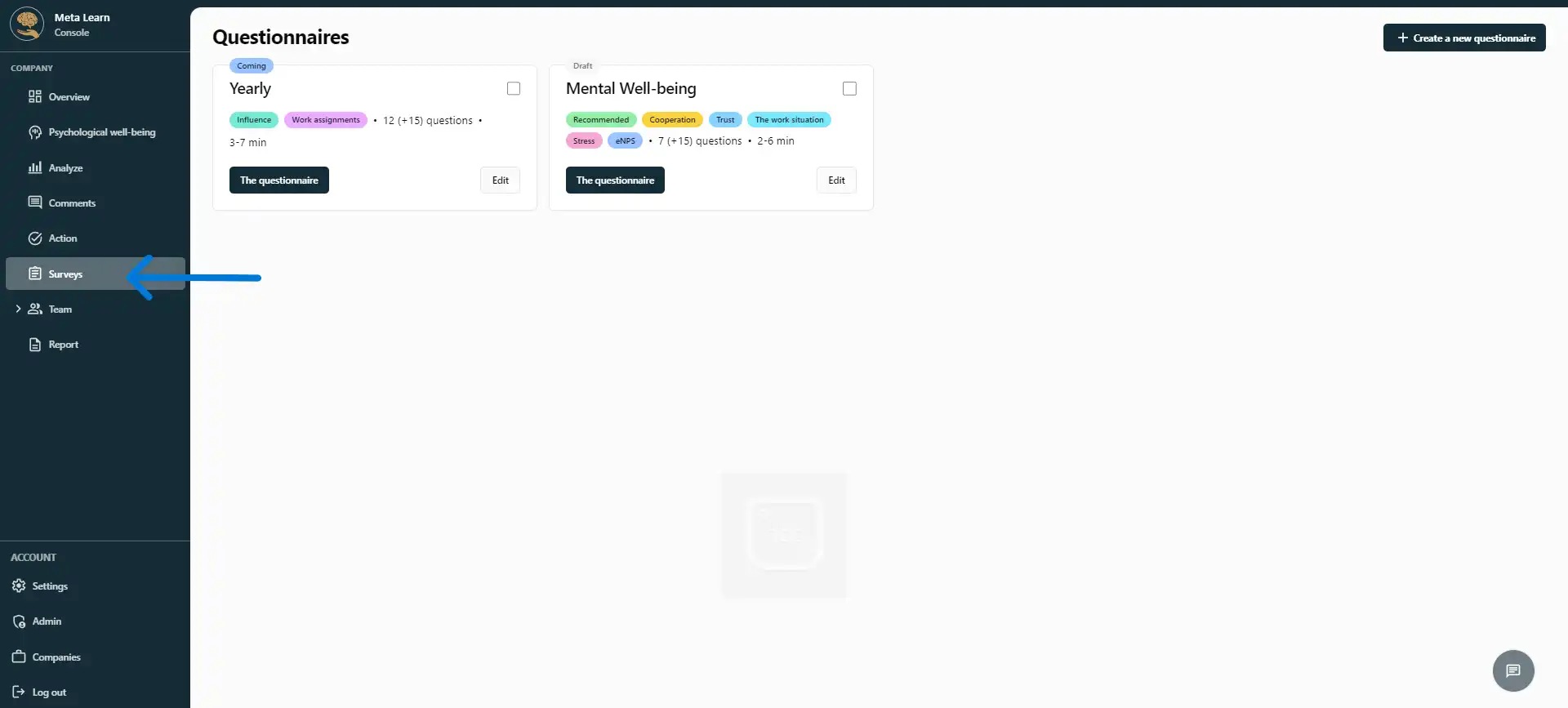
Trinn 2
Her kan du se undersøkelsene du har opprettet. I eksemplet nedenfor kan du se at selskapet har to pågående undersøkelser: "Årlig" og "Mental velvære".
(se bildet nedenfor)
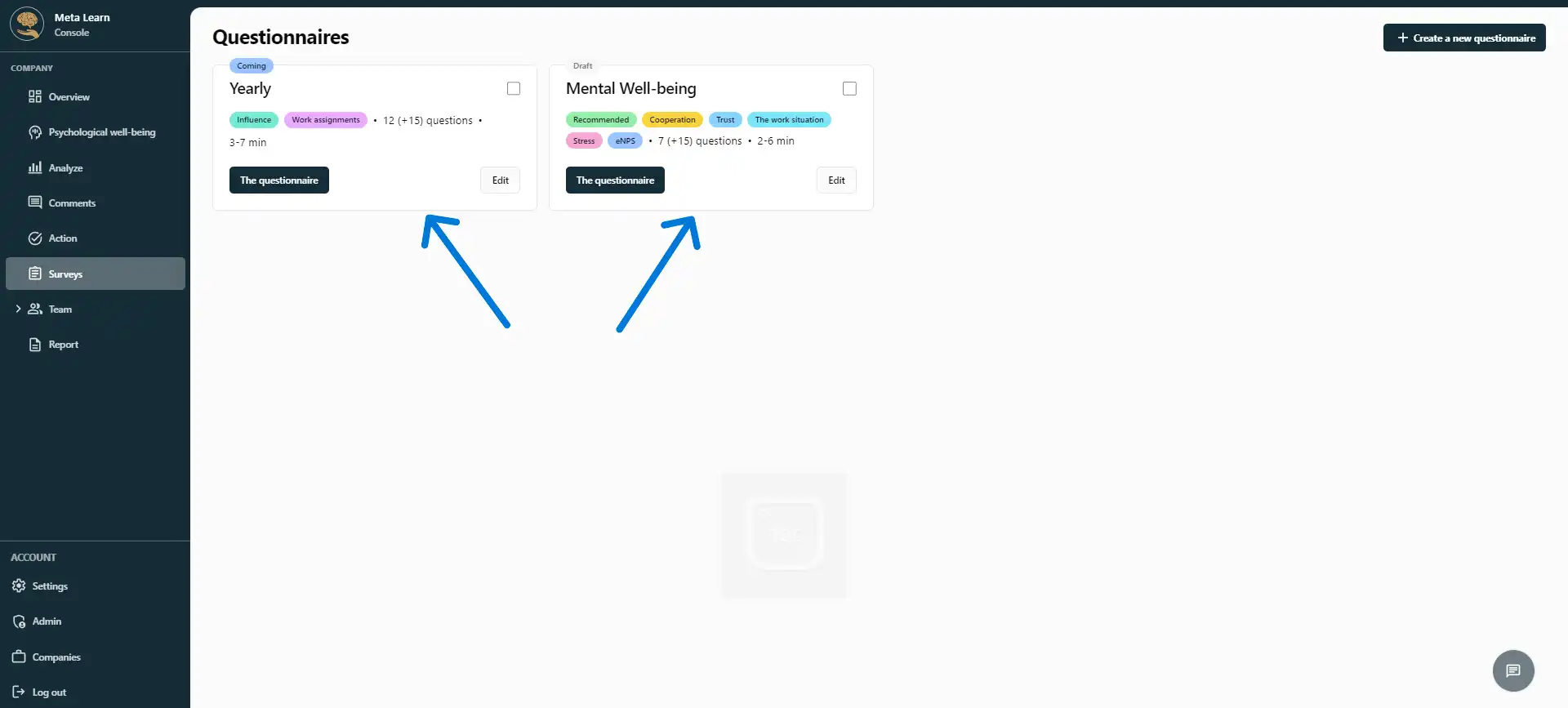
Trinn 3
Hvis du vil opprette en ny undersøkelse, klikk på "Opprett et nytt spørsmålskjema".
(se bildet nedenfor)
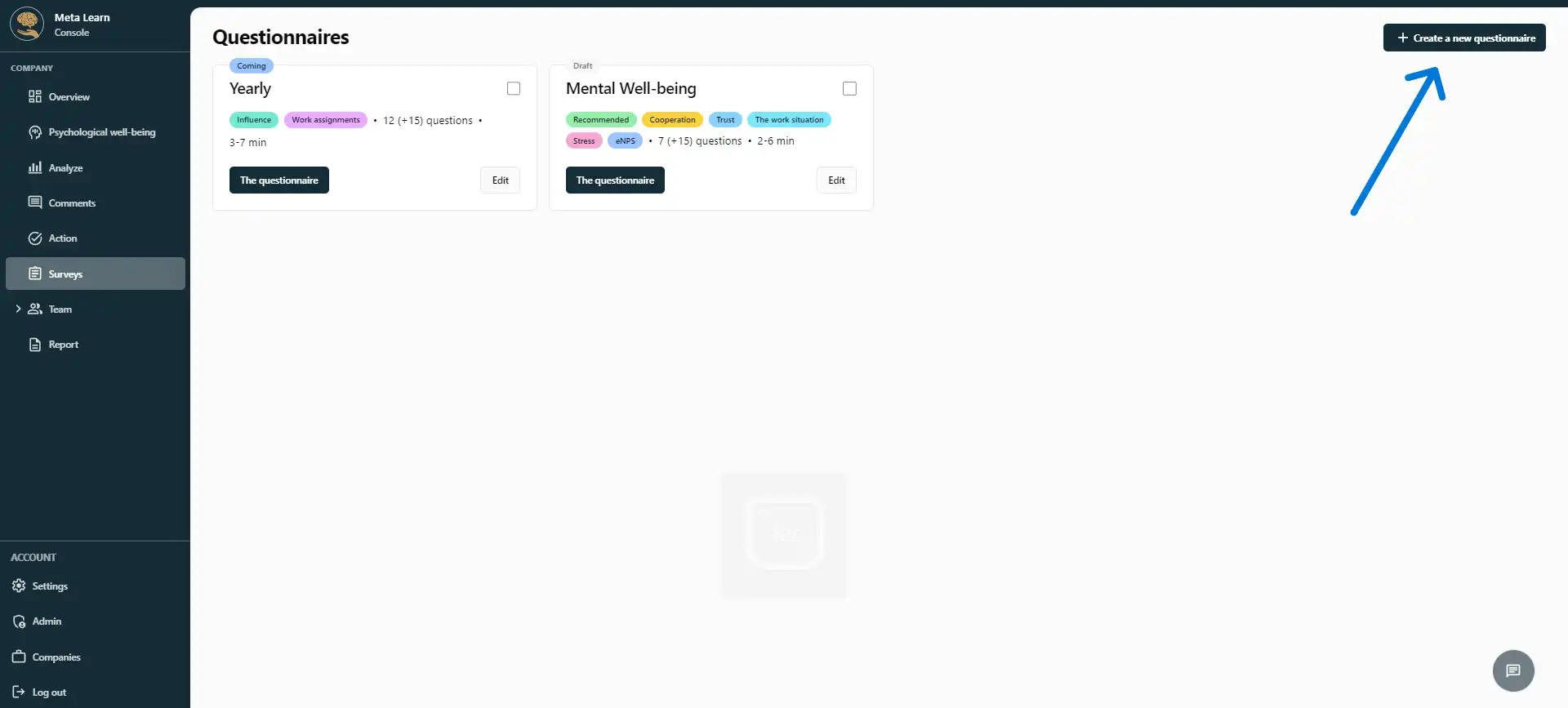
Trinn 4
Først trenger du å gi undersøkelsen din et navn. Vi anbefaler at du beskriver undersøkelsen din så nøyaktig som mulig, da navnet vil bli vist til de ansatte når de svarer på spørreskjemaet.
(se bildet nedenfor)
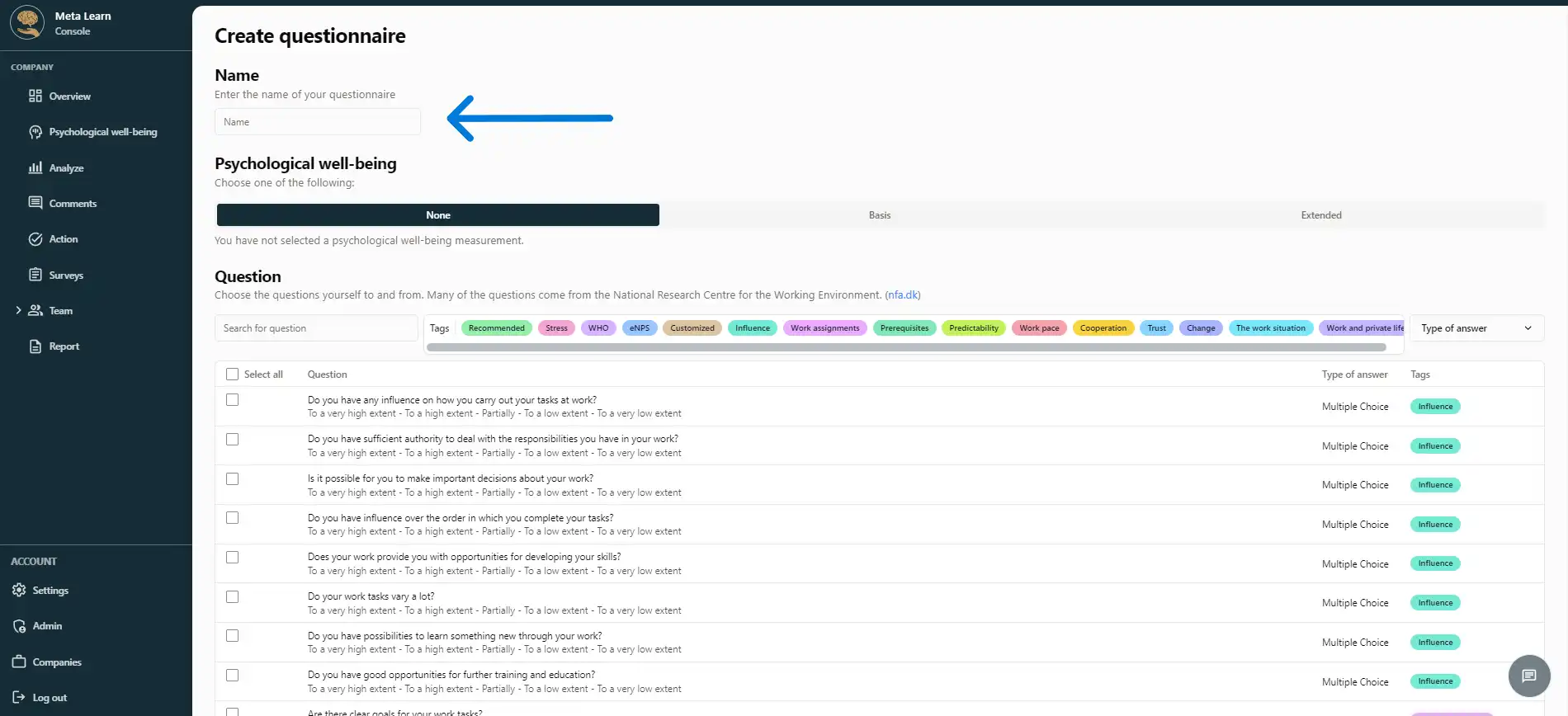
Trinn 5
Neste, må du bestemme om du skal aktivere vurderingen av psykisk velvære. Du kan velge mellom: Ingen, Basis eller Utvidet.
| Ingen: | Hvis du velger "Ingen" vil det ikke bli stilt noen spørsmål om ansattes mentale helse og velvære. |
| Grunnleggende: | Hvis du velger Grunnleggende, vil alle ansatte bli stilt to spørsmål. Disse to spørsmålene hjelper med å identifisere potensielle tegn på stress eller andre problemer som krever Meta Learns AI-integrasjon. Hvis det er noen tegn på stress, vil den ansatte bli stilt ytterligere 15 spørsmål for å vurdere deres mentale helse. Basert på svarene vil vår AI-løsning gi en personlig og effektiv strategi for å forbedre den ansattes mentale velvære. |
| Utvidet: | Hvis du velger Utvidet, vil alle ansatte motta vårt fulle sett av psykologiske spørsmål, noe som gir et fullstendig bilde av deres mentale velvære. |
(se bildet nedenfor)
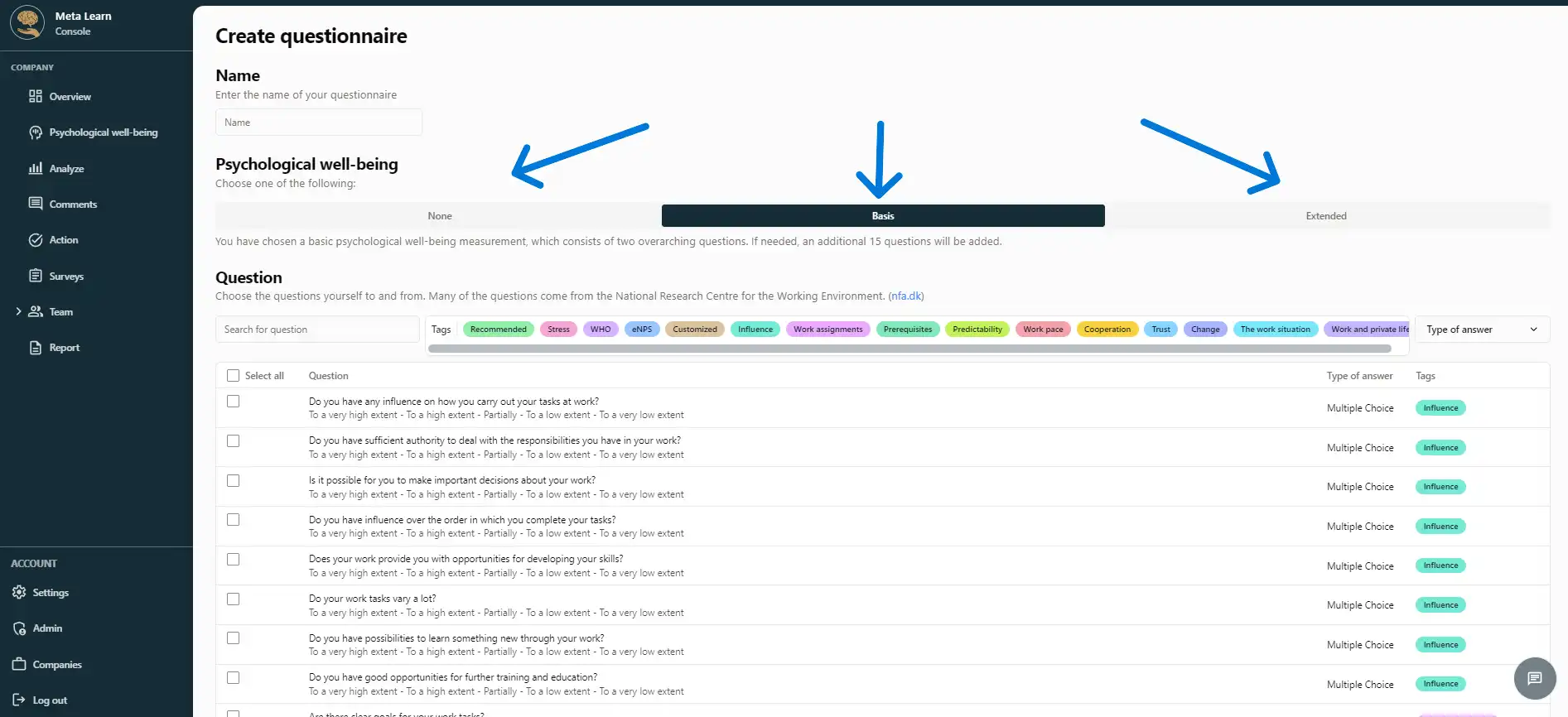
Trinn 6
Nå, du må velge spørsmålene til undersøkelsen din. Du kan bruke søkefunksjonen vår eller klikke på forskjellige etiketter for å finne relevante spørsmål. Spørsmålene som er tilgjengelige er godkjent og utviklet av "Nasjonalt forskningssenter for arbeidsmiljø" i Danmark.
(se bildet nedenfor)
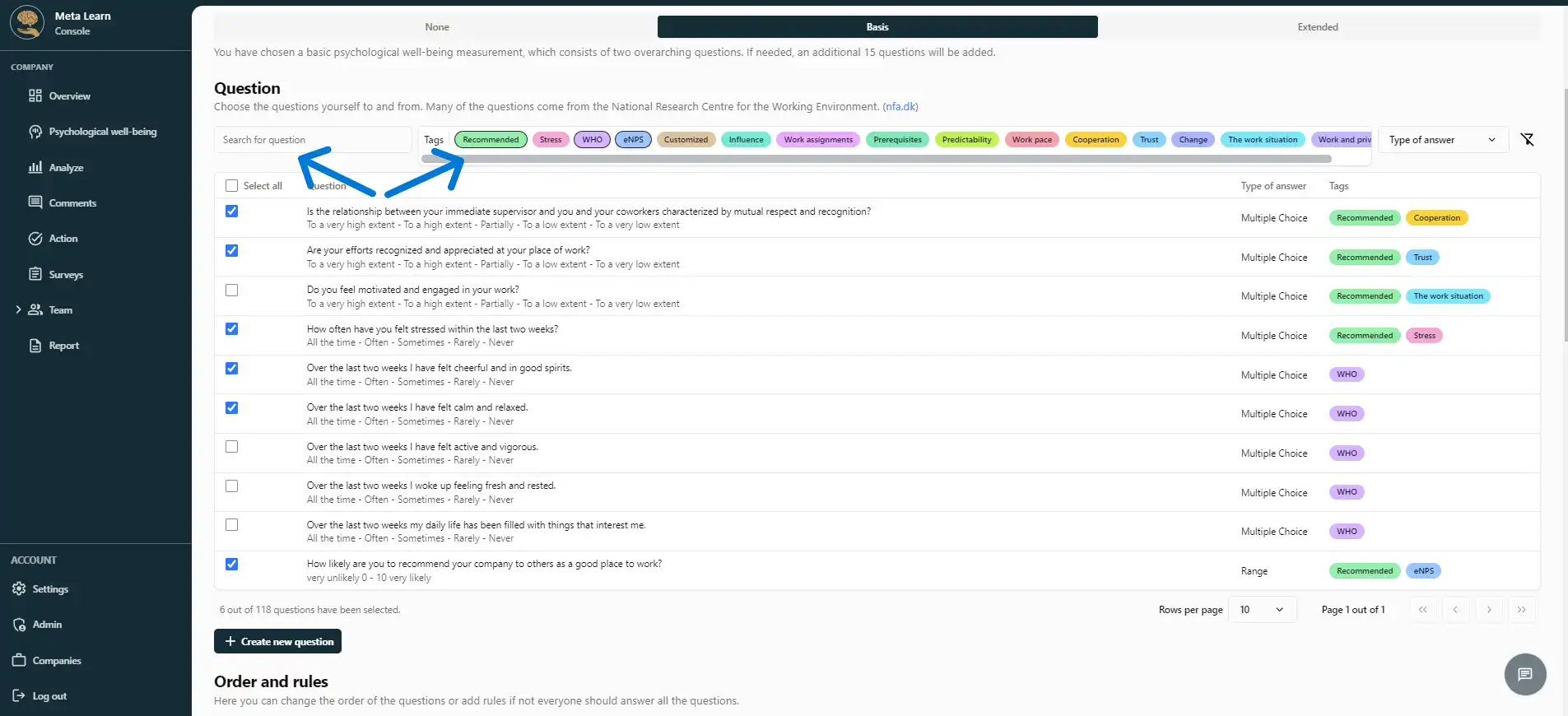
Trinn 7
Klikk på spørsmålene du vil inkludere i undersøkelsen ved å velge dem med musa di.
(se bildet nedenfor)
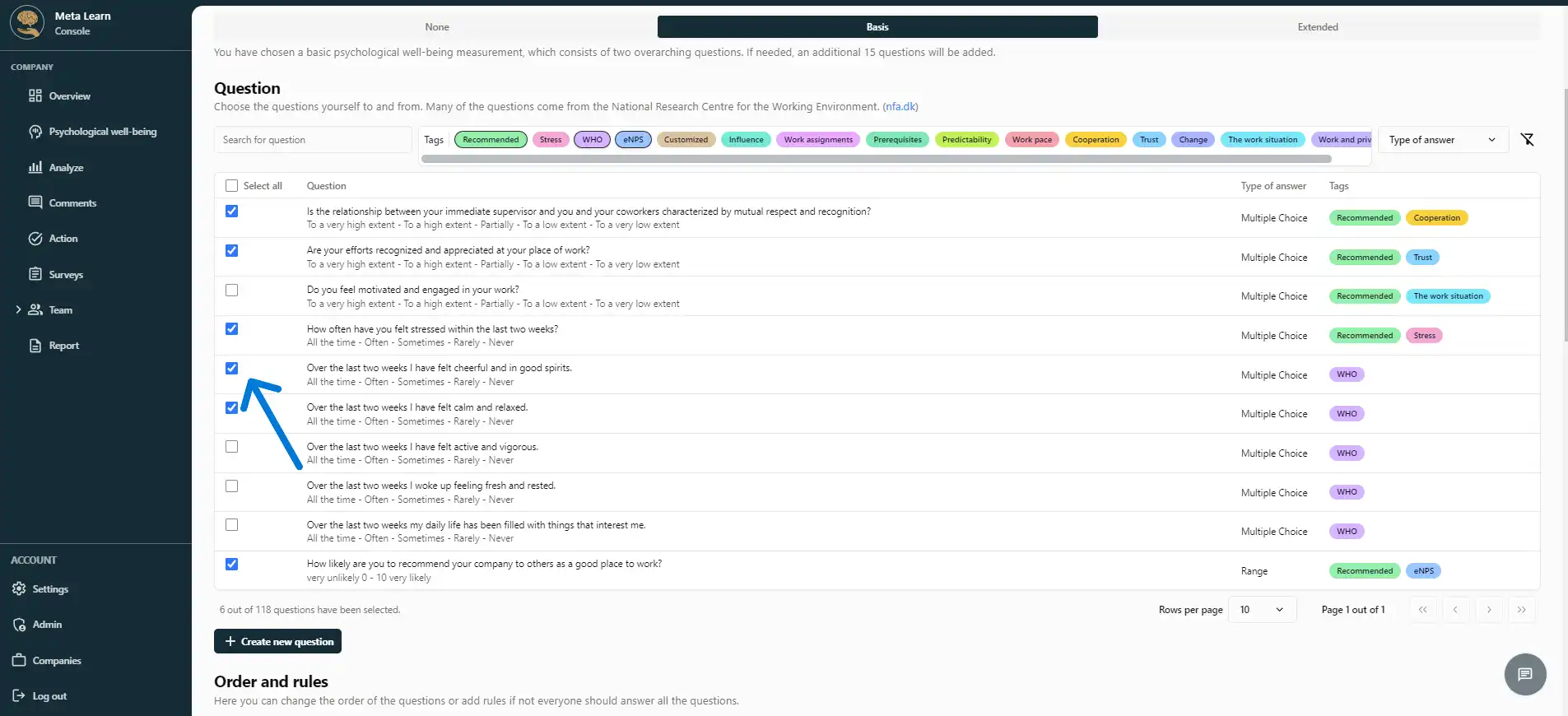
Trinn 8
Hvis du vil lage ditt eget spørsmål, kan du alltid klikke på "Opprett nytt spørsmål".
(se bildet nedenfor)
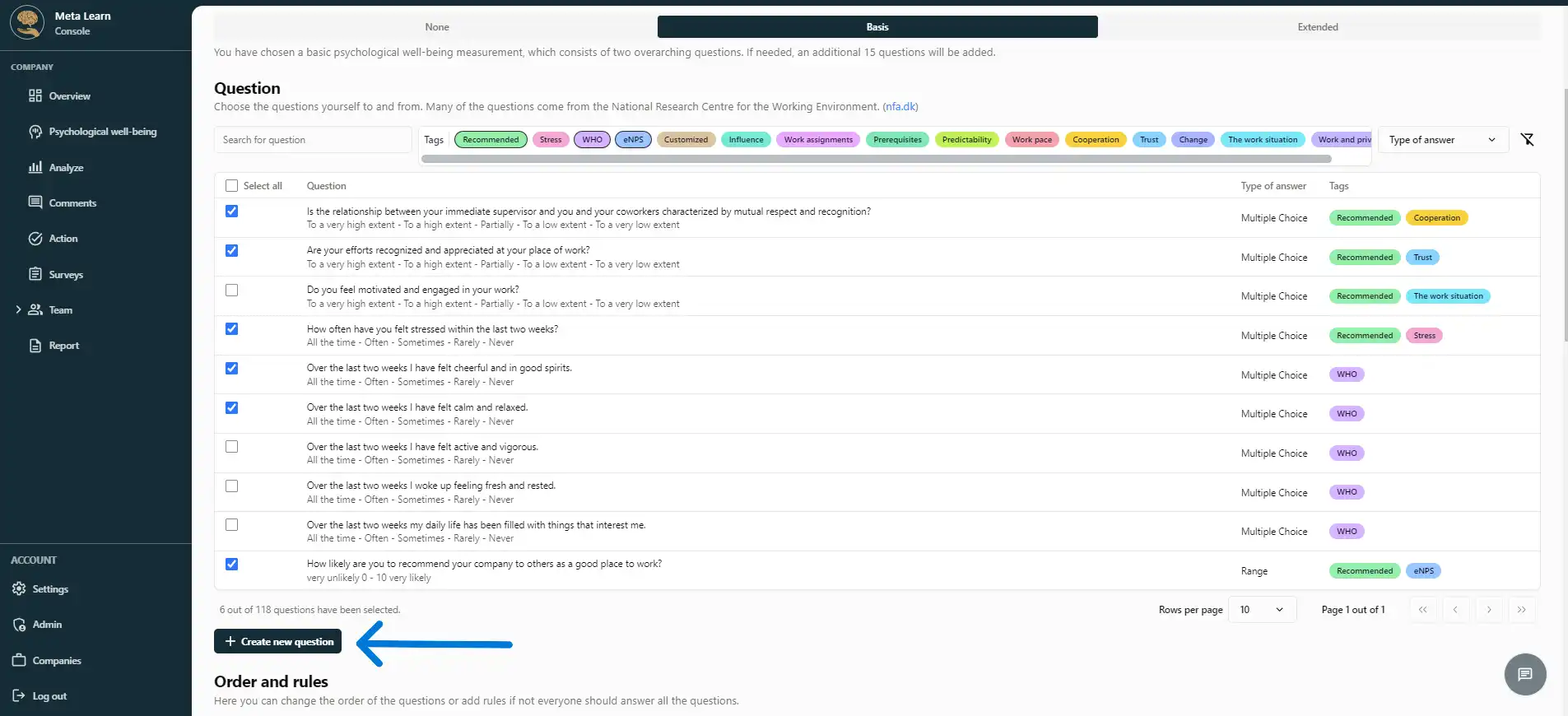
Steg 9
Nå, skriv spørsmålet du vil legge til i spørreundersøkelsen din. Når du har skrevet spørsmålet, klikk på "Fortsett".
(se bildet nedenfor)

Trinn 10
Vår AI vil automatisk generere de beste svaralternativene for spørsmålet ditt. Du kan imidlertid alltid endre svaralternativene eller svaretypen for å passe til dine behov.
Når du har godkjent svaralternativene, klikker du på "Oversett spørsmålet".
(se bildet nedenfor)
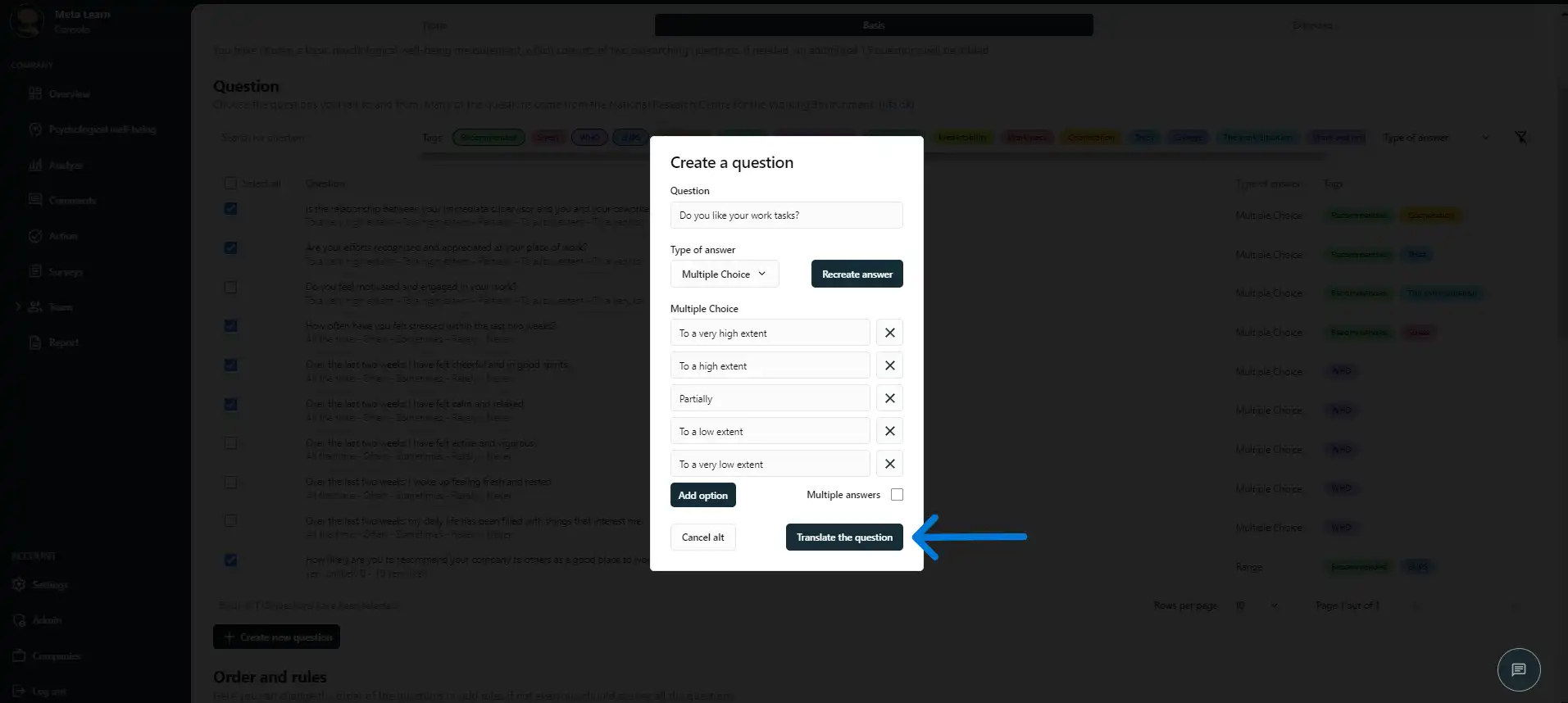
Steg 11
Vår AI har automatisk oversatt spørsmålet ditt og svaralternativene til flere språk, og sikrer at dine ansatte får dem på sitt foretrukne språk.
Når du har godkjent oversettelsene, klikker du på "Godkjenn spørsmål".
(se bildet nedenfor)
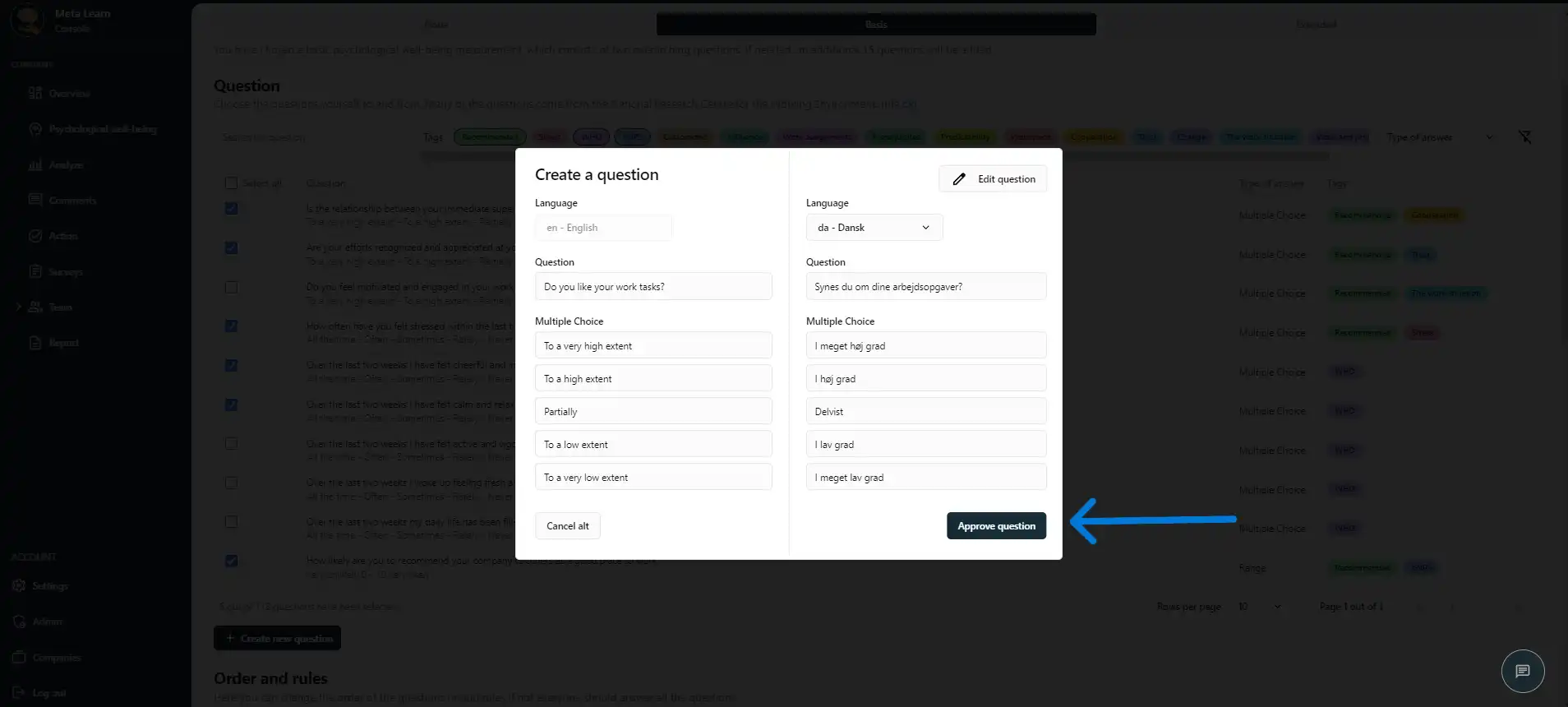
Steg 12
Når alle spørsmålene er valgt, kan du reorganisere rekkefølgen ved å dra og slippe dem.
(se bildet nedenfor)
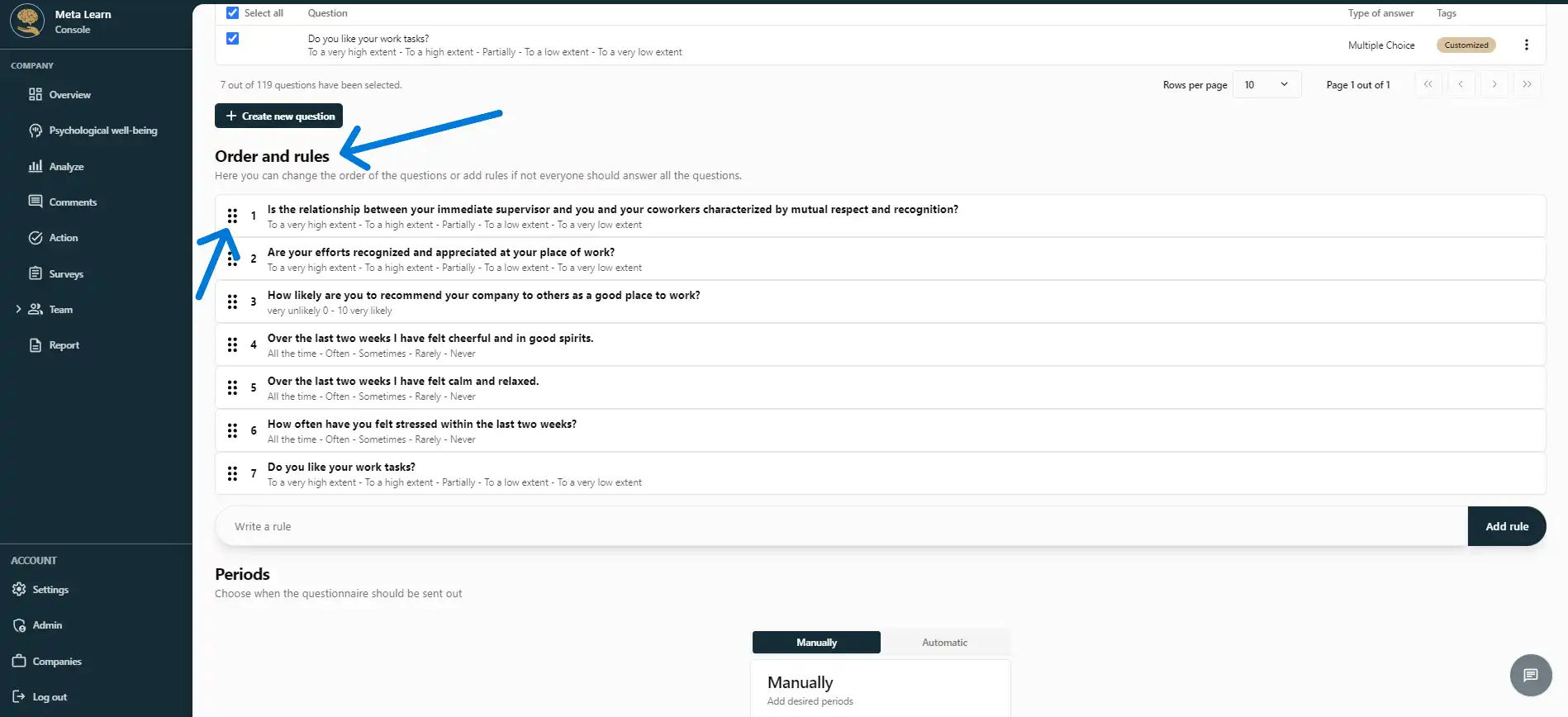
Steg 13
Hvis du vil legge til en regel til undersøkelsen din, kan du skrive den her. Når du klikker på "Legg til regel", vil vår AI forstå og anvende regelen på spørreskjemaet.
For eksempel, du kanskje ønsker å vise visse spørsmål bare hvis et spesifikt svar er gitt. Beskriv enkelt regelen du ønsker, så vil vår AI ta seg av resten.
(se bildet nedenfor)
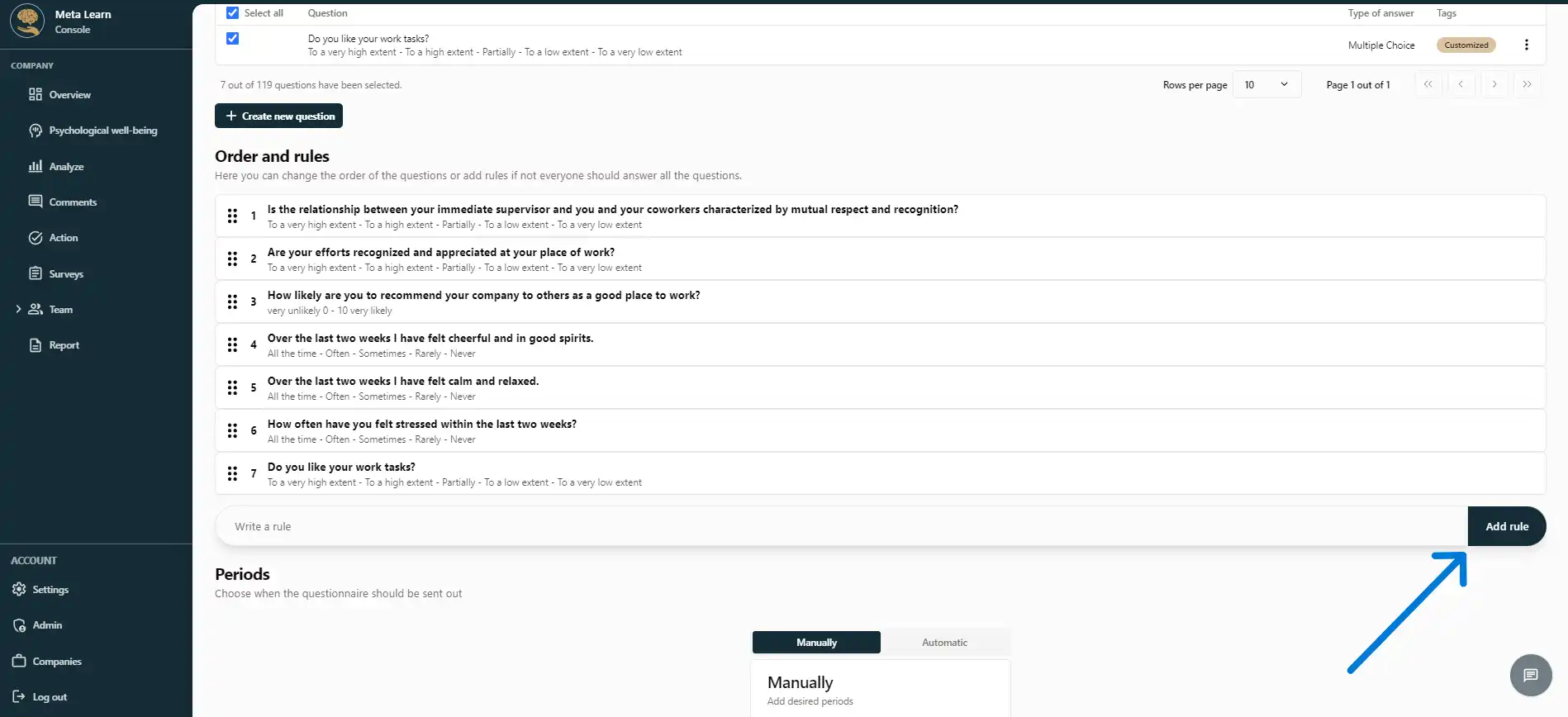
Trinn 14
Nå, velg når undersøkelsen skal sendes ut.
| Manuell: | Du kan velge spesifikke datoer i kalenderen når undersøkelsen skal være aktiv. |
| Automatisk: | Systemet vil foreslå optimale sendingstider basert på beste praksis, og du kan velge fra disse alternativene. Når det er satt, vil undersøkelsen bli sendt automatisk. |
Nederst kan du se når undersøkelsen vil bli sendt for første gang.
(se bildet nedenfor)
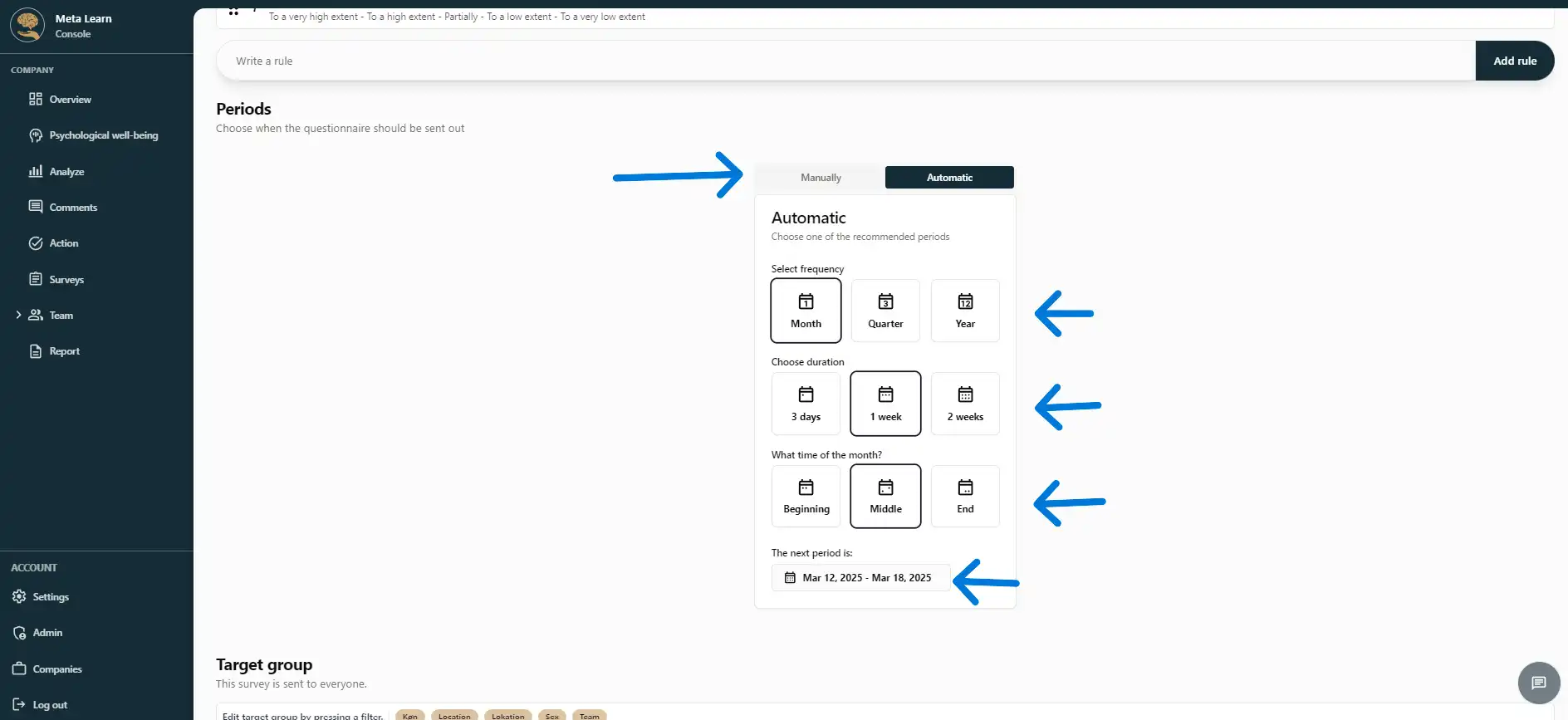
Trinn 15
Til slutt kan du velge om bare spesifikke avdelinger/lag skal motta undersøkelsen. Hvis du ikke velger noe, vil undersøkelsen bli sendt til alle ansatte.
(se bildet nedenfor)
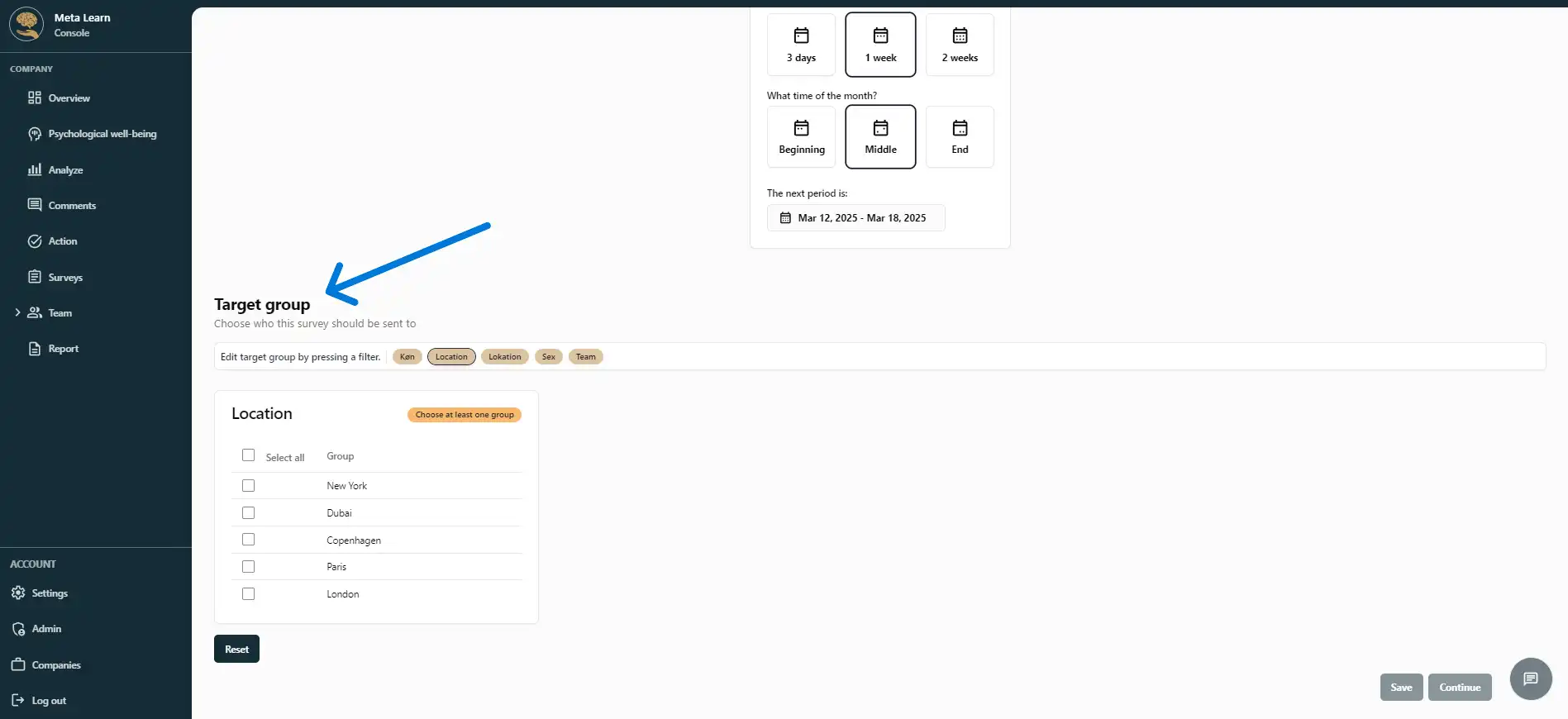
Trinn 16
Undersøkelsen er nå fullført! Klikk "Lagre og fortsett" for å gå videre til siste trinn.
(se bildet nedenfor)
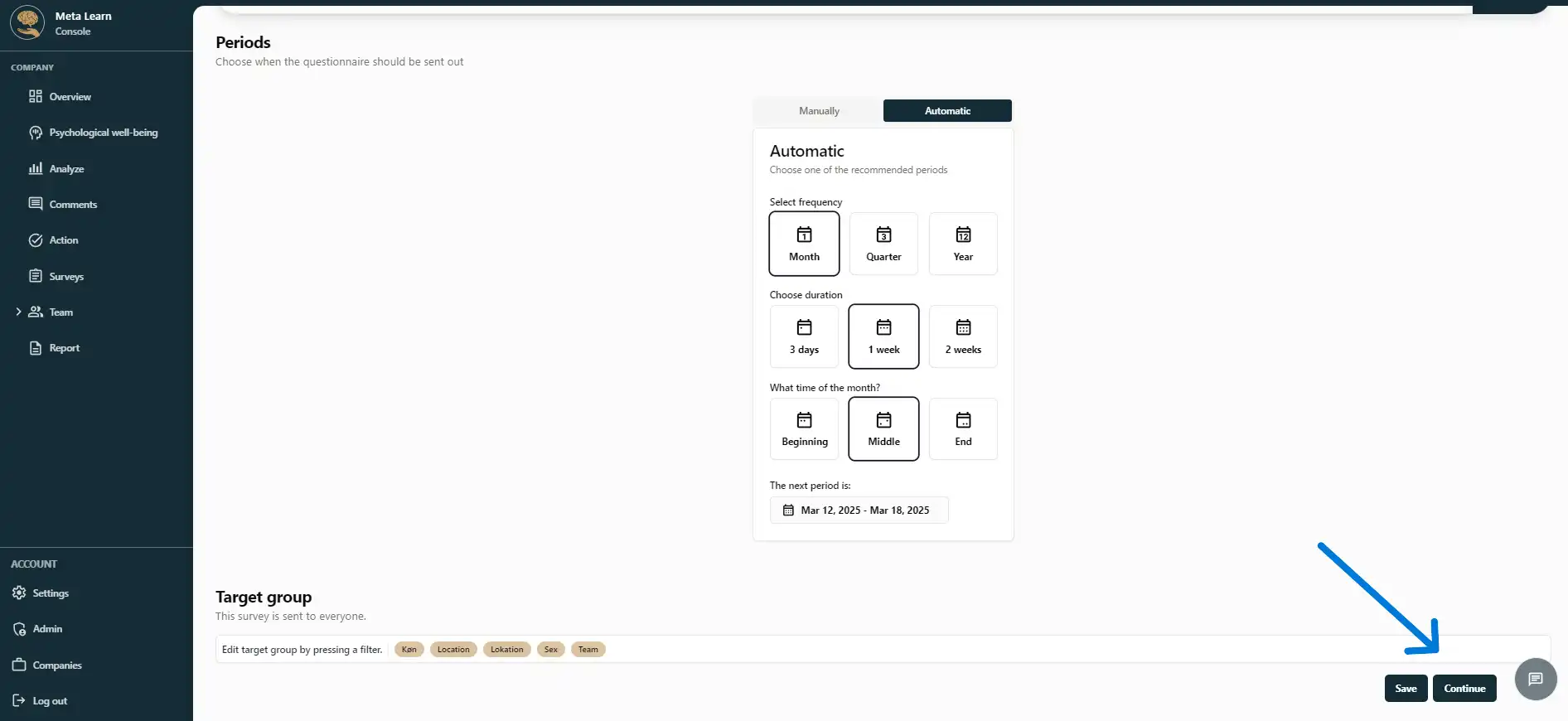
Steg 17
Nå har du muligheten til å gjennomgå undersøkelsen din.
Hvis du ønsker å teste spørreskjemaet før du sender det til dine ansatte, klikk på "Prøv spørreskjemaet".
(se bildet nedenfor)

Trinn 18
Hvis undersøkelsen er klar, klikker du bare på "Aktiver", så blir den planlagt for den valgte startdatoen.
(se bildet nedenfor)
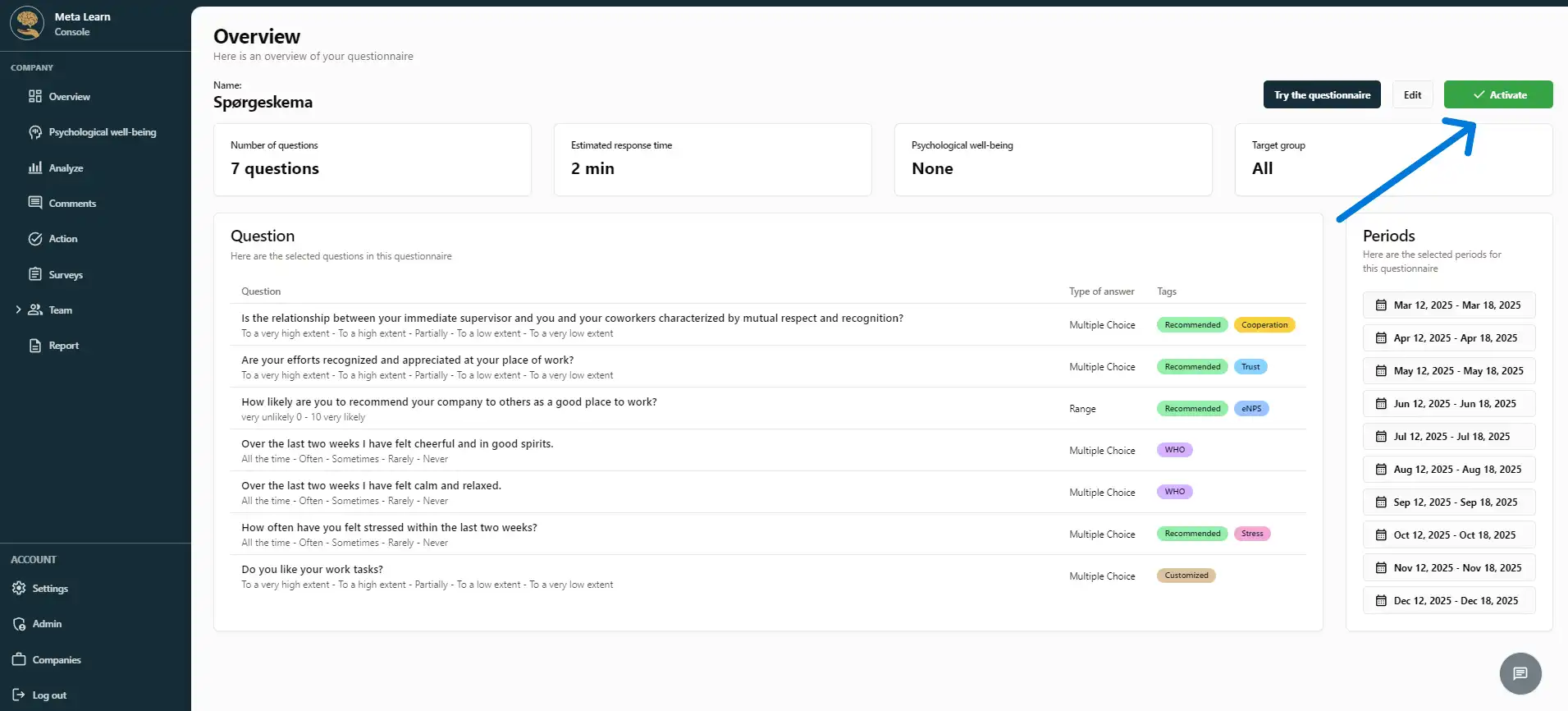
Gratulerer!
Du har nå lykkes med å opprette og aktivere undersøkelsen din, og det er ikke nødvendig med ytterligere tiltak.