Använd Meta Learns befintliga enkätsmallar eller anpassa dem för att passa ditt företag perfekt.
Steg 1
Börja med att klicka på "Enkäter".
(se bilden nedan)
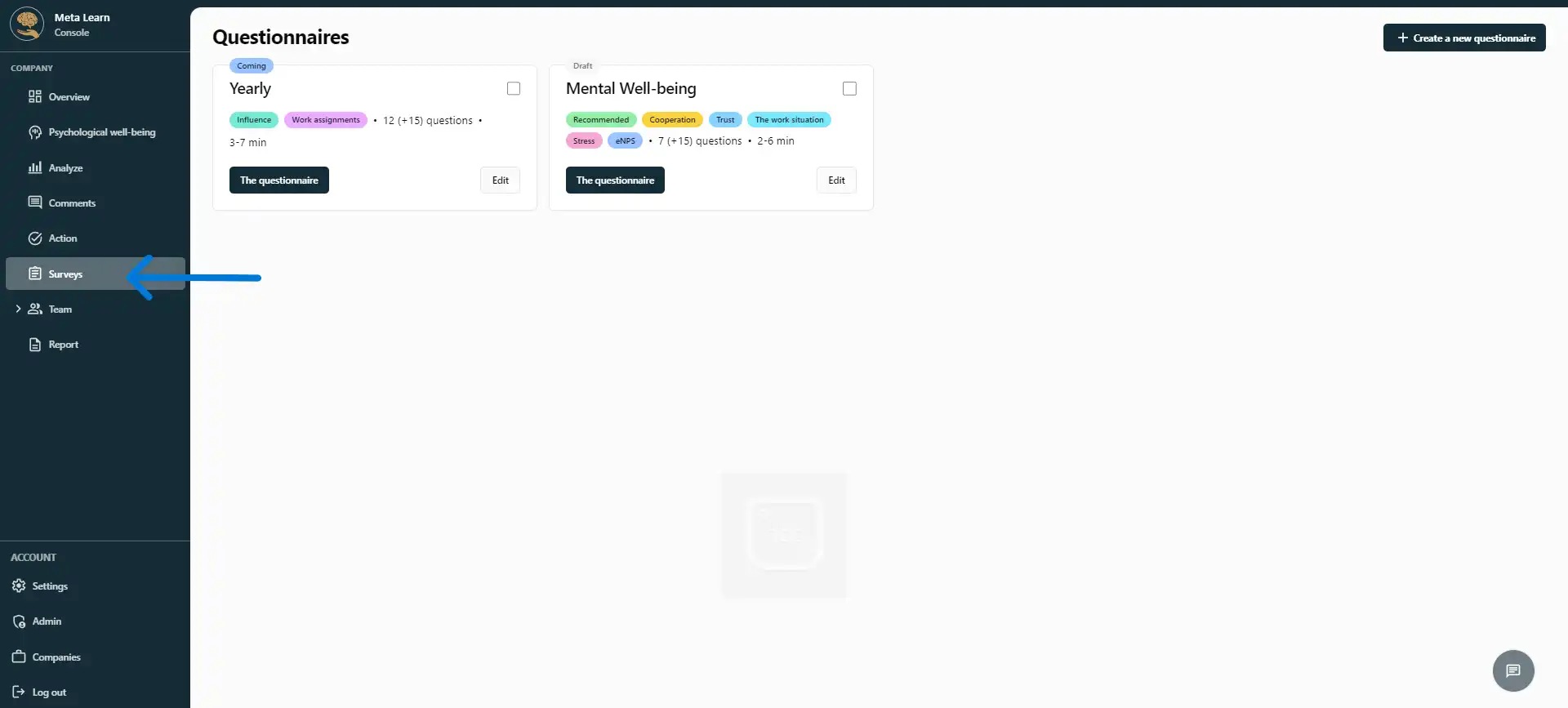
Steg 2
Här kan du se de undersökningar du har skapat. I exemplet nedan kan du se att företaget har två pågående undersökningar: "Årlig" och "Mental välbefinnande".
(se bilden nedan)
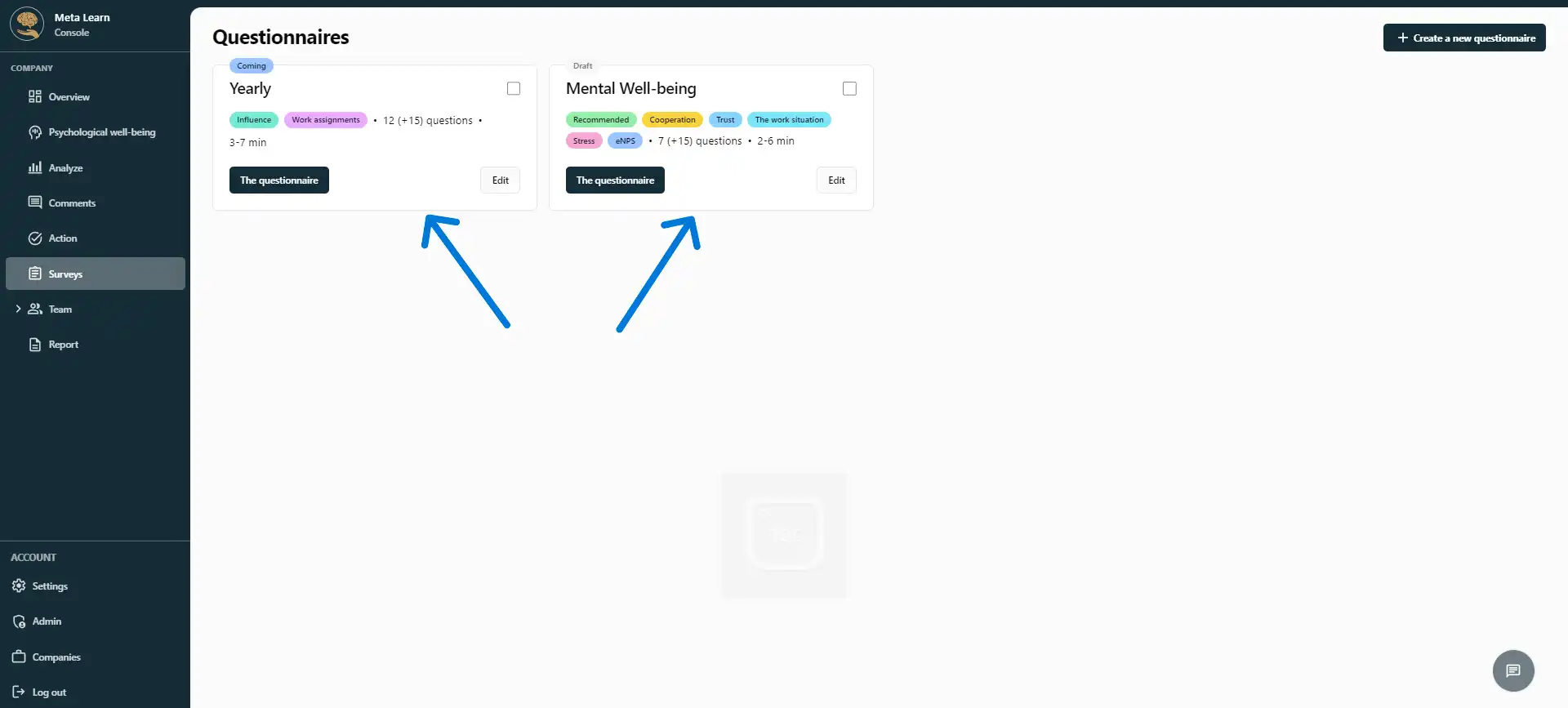
Steg 3
Om du vill skapa en ny undersökning, klicka på "Skapa en ny enkät".
(se bilden nedan)
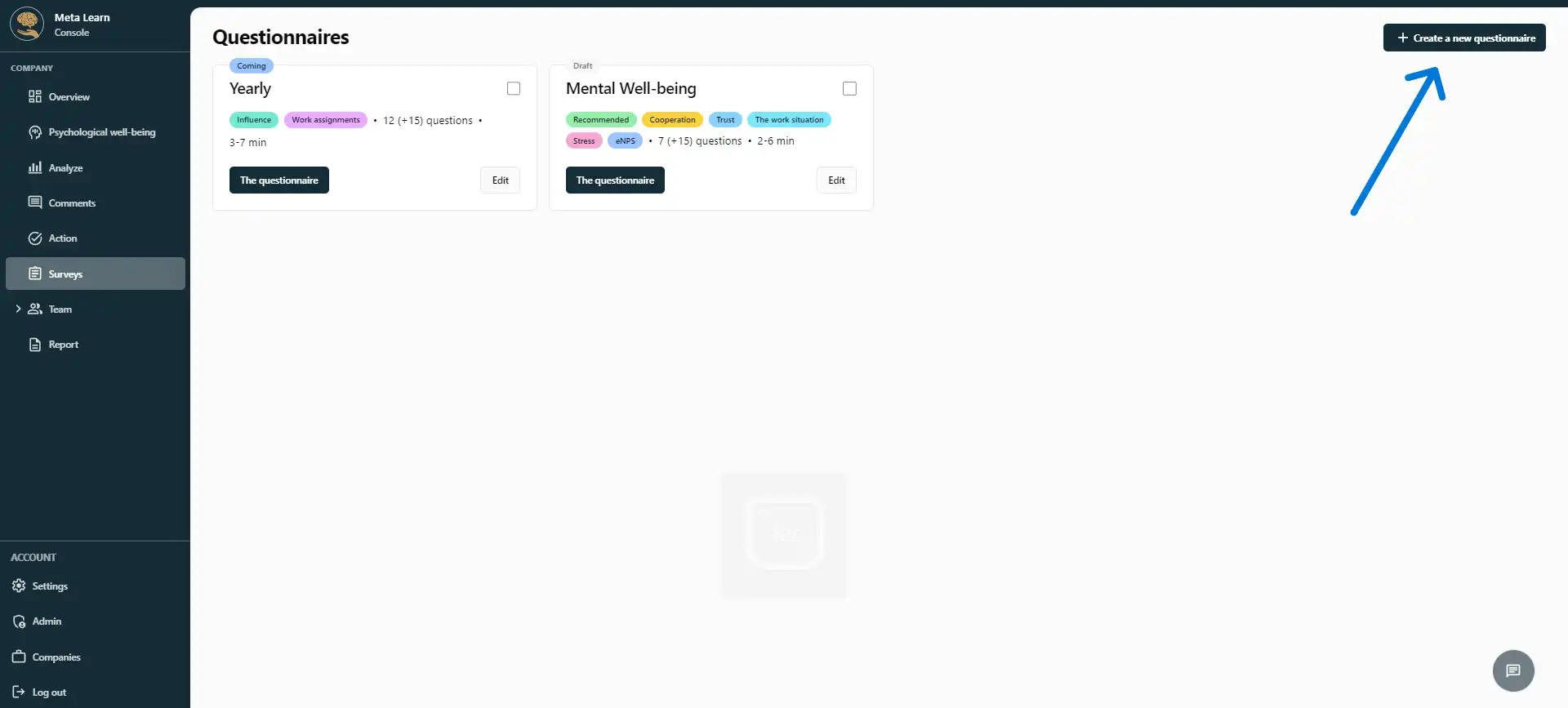
Steg 4
Först behöver du namnge din undersökning. Vi rekommenderar att du beskriver din undersökning så noggrant som möjligt, eftersom namnet kommer att visas för dina anställda när de besvarar enkäten.
(se bilden nedan)
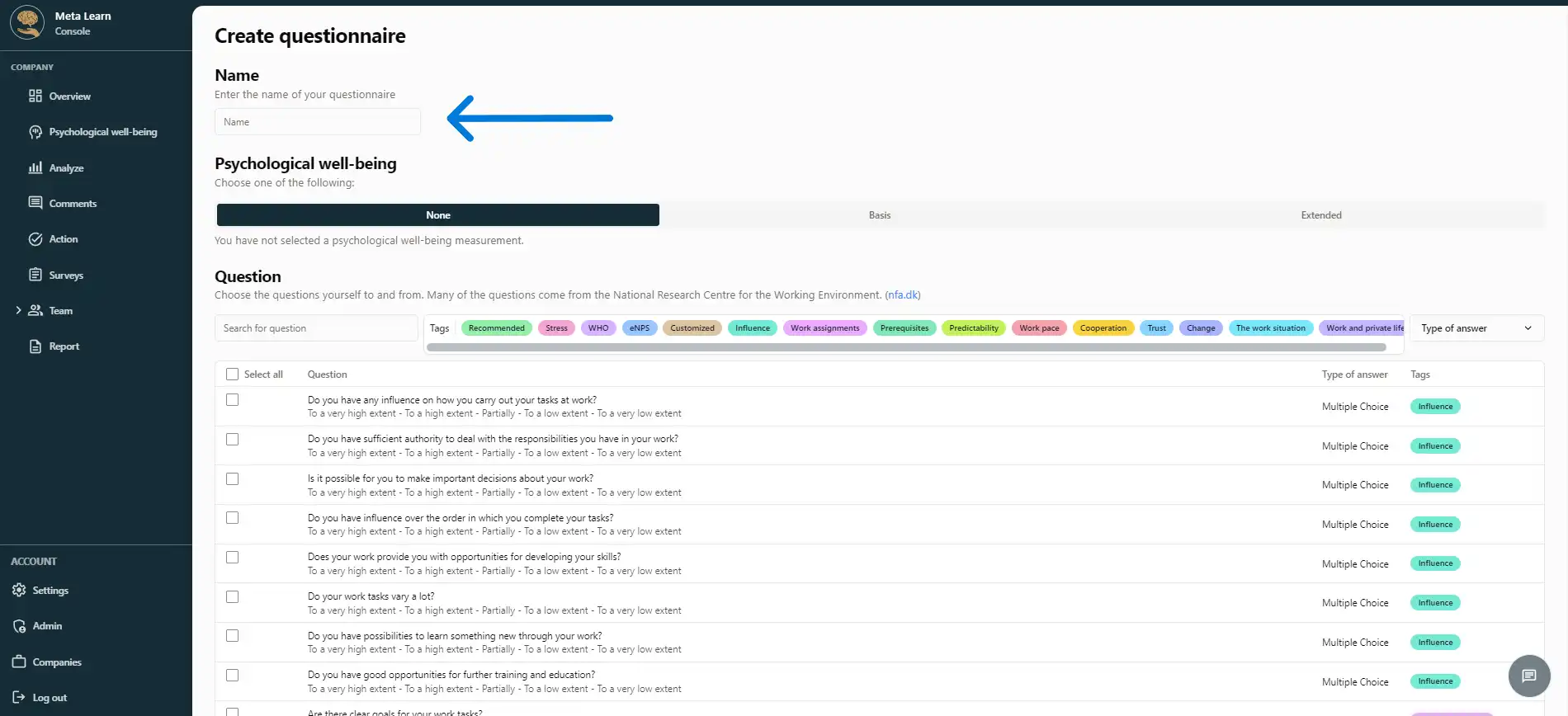
Steg 5
Nästa steg är att bestämma om du ska aktivera bedömningen av psykiskt välbefinnande. Du kan välja mellan: Ingen, Grundläggande eller Utökad.
| Ingen: | Om du väljer "Ingen" kommer inga frågor att ställas om anställdas mentala hälsa och välbefinnande. |
| Grundläggande: | Om du väljer Grundläggande, kommer alla anställda att ställas inför två frågor. Dessa två frågor hjälper till att identifiera potentiella tecken på stress eller andra problem som kräver Meta Learns AI-integration. Om det finns något tecken på stress kommer den anställde att ställas inför ytterligare 15 frågor för att bedöma deras mentala hälsa. Baserat på svaren kommer vår AI-lösning att erbjuda en personlig och effektiv strategi för att förbättra den anställdes mentala välbefinnande. |
| Utökad: | Om du väljer Utökad kommer alla anställda att få vårt fullständiga set av psykologiska frågor, vilket ger en komplett bild av deras psykiska välbefinnande. |
(se bilden nedan)
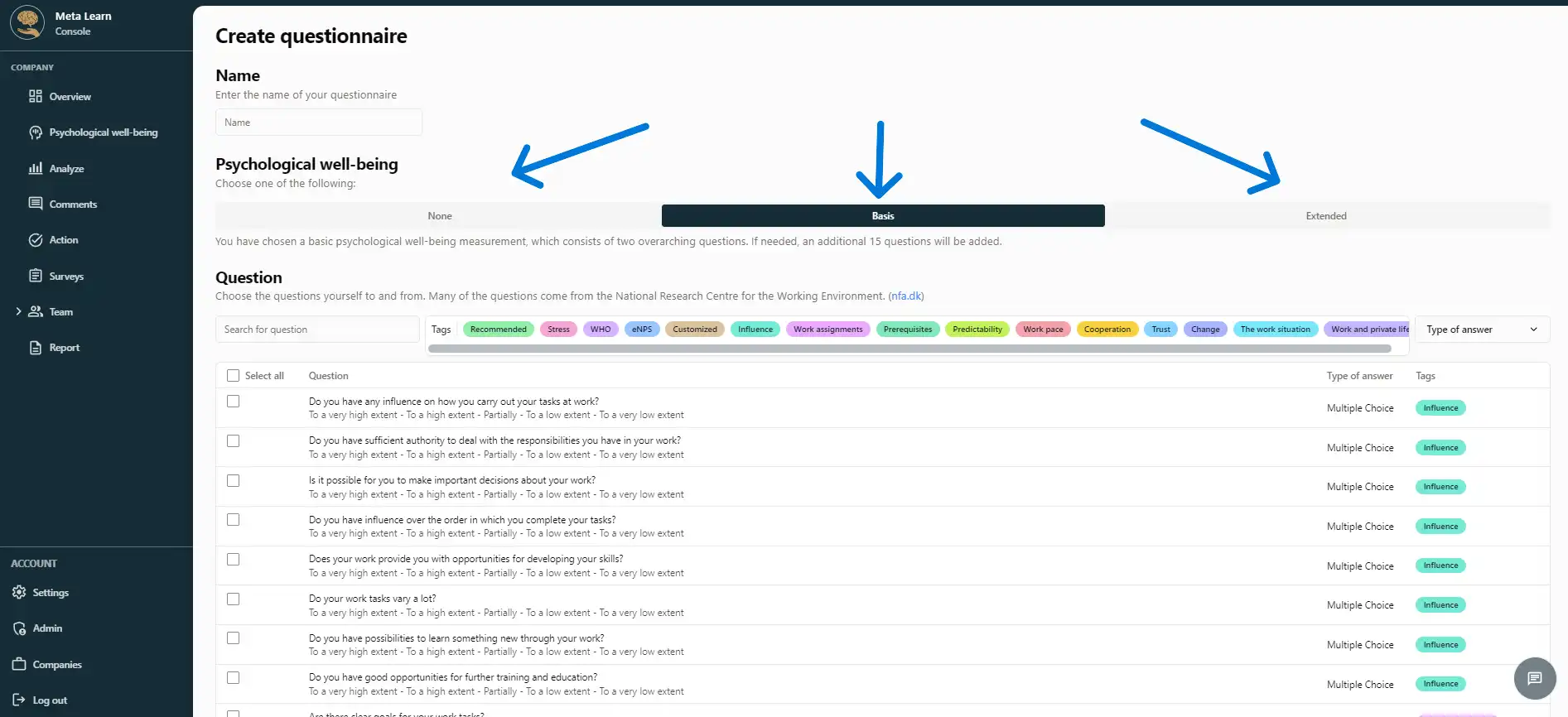
Steg 6
Nu behöver du välja frågor till din enkät. Du kan använda vår sökfunktion eller klicka på olika taggar för att hitta relevanta frågor. De tillgängliga frågorna är godkända och utvecklade av "Nationella Forskningscentret för Arbetsmiljö" i Danmark.
(se bilden nedan)
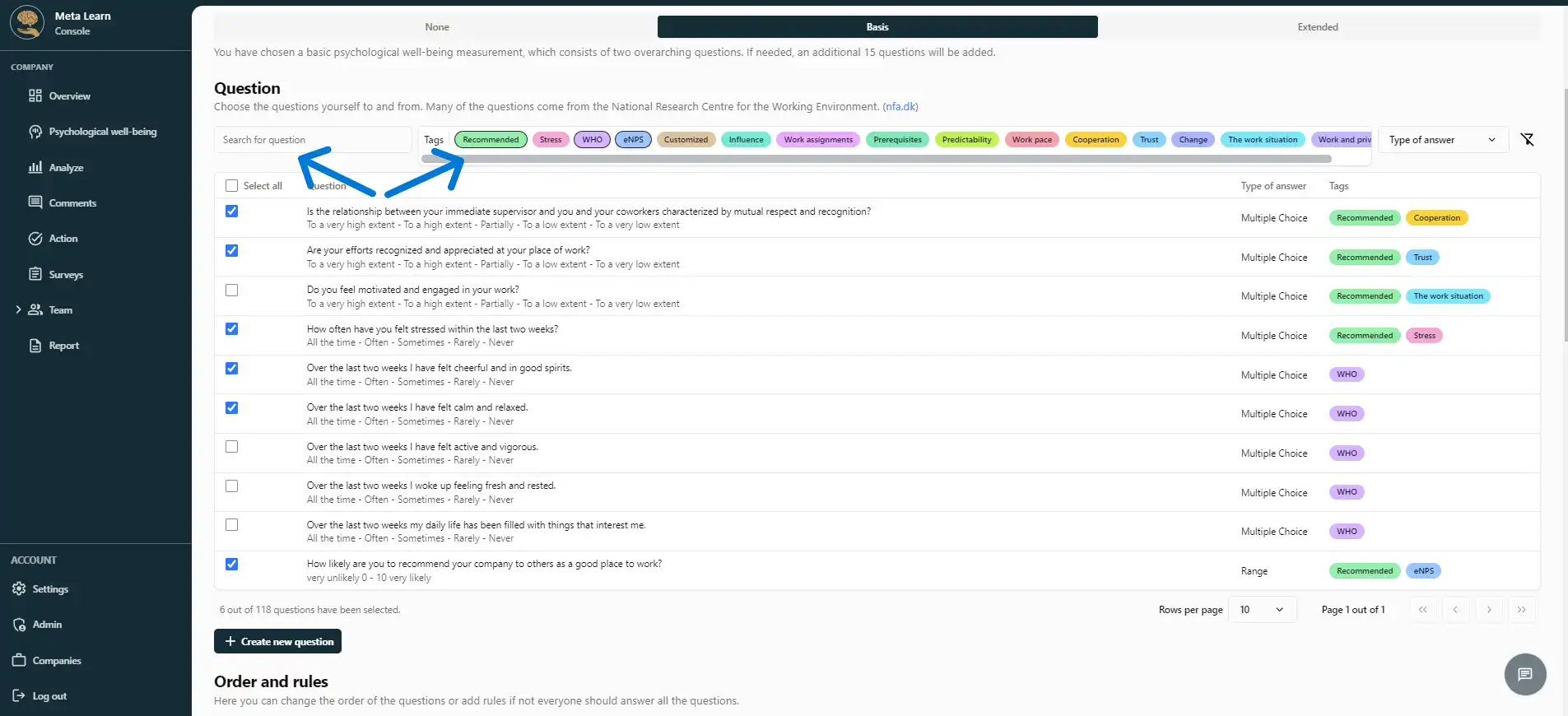
Steg 7
Klicka på de frågor du vill inkludera i din enkät genom att välja dem med musen.
(se bilden nedan)
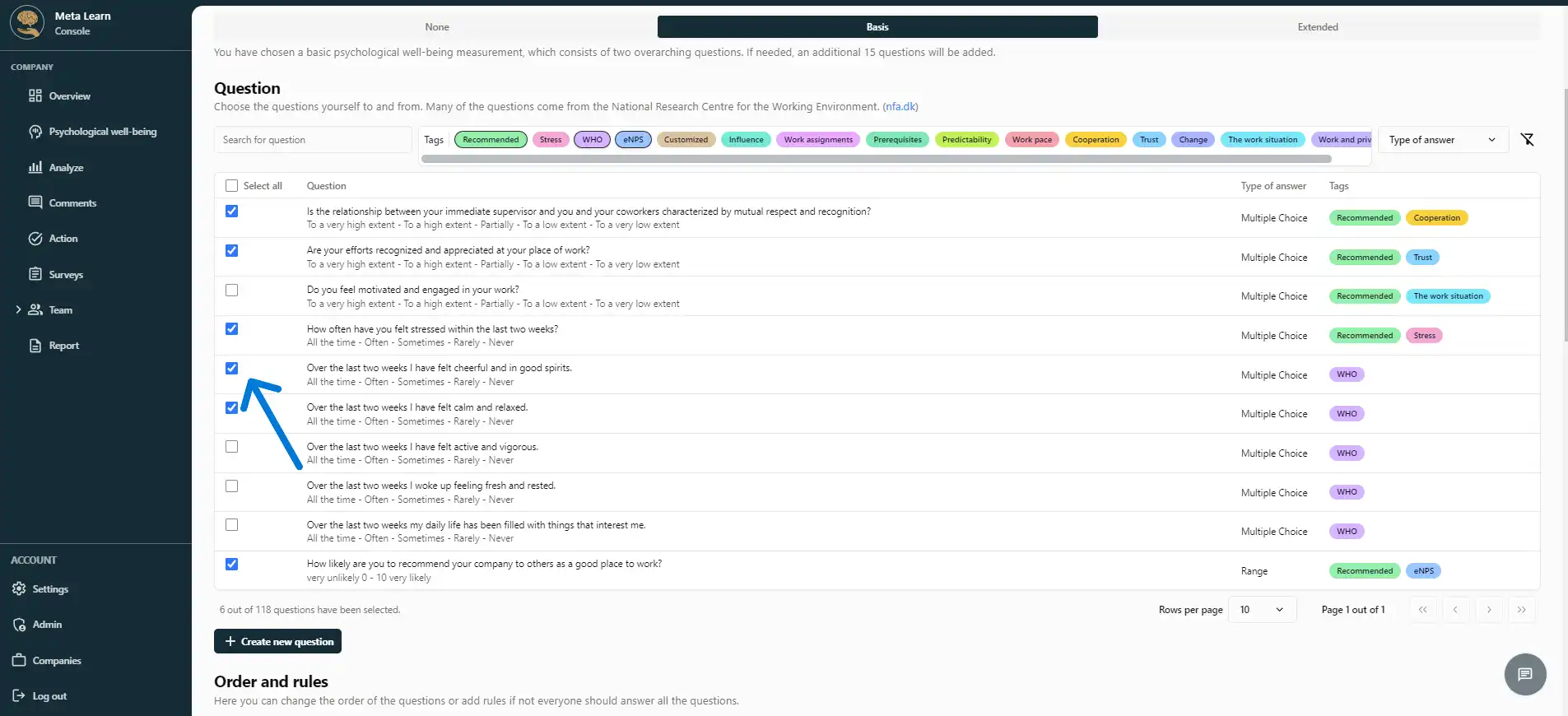
Steg 8
Om du vill skapa din egen fråga kan du alltid klicka på "Skapa ny fråga".
(se bilden nedan)
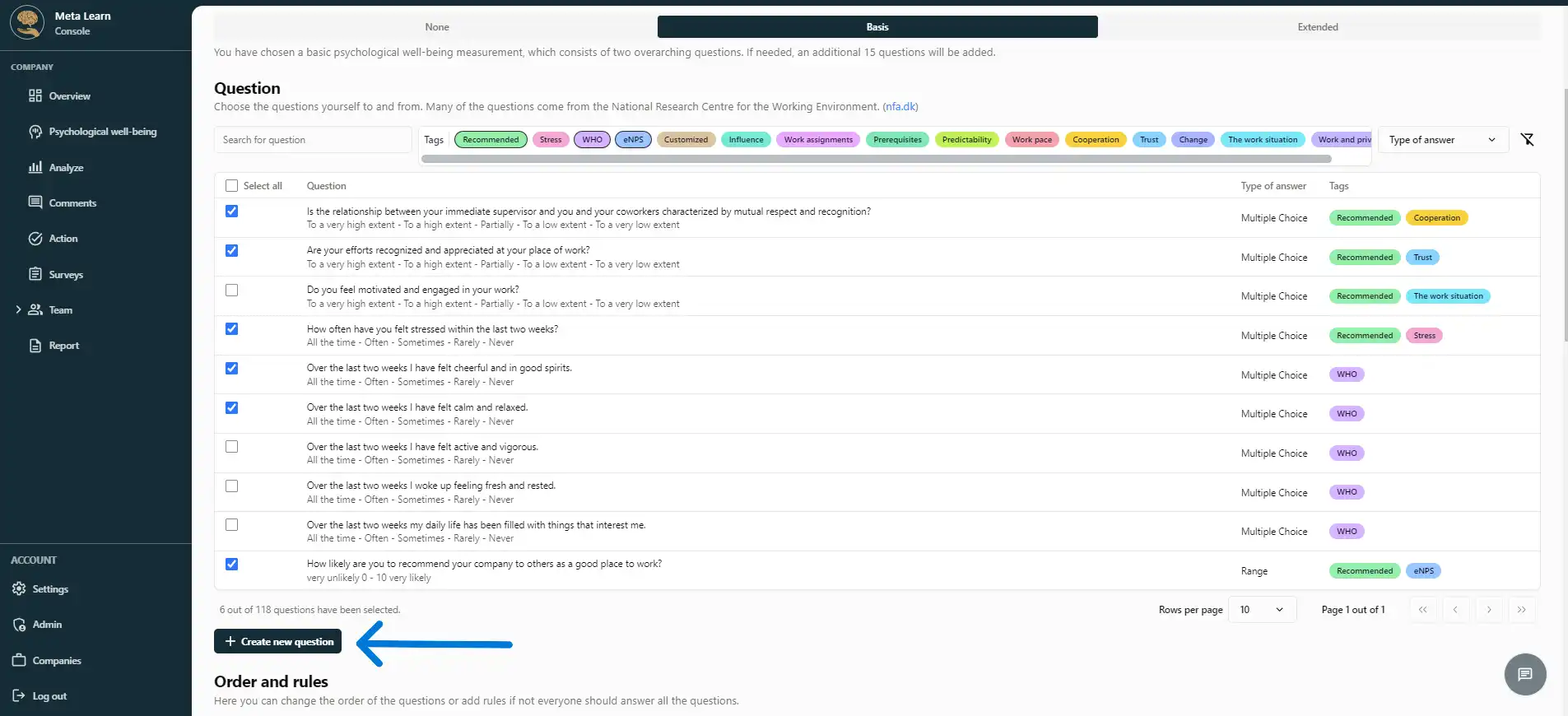
Steg 9
Skriv nu frågan du vill lägga till din enkät. När du har skrivit frågan, klicka på "Fortsätt".
(se bilden nedan)

Steg 10
Vår AI kommer automatiskt att generera de bästa svarsalternativen på din fråga. Men du kan alltid ändra svarsalternativen eller svarstypen för att passa dina behov.
När du har godkänt svarsalternativen klickar du på "Översätt frågan".
(se bilden nedan)
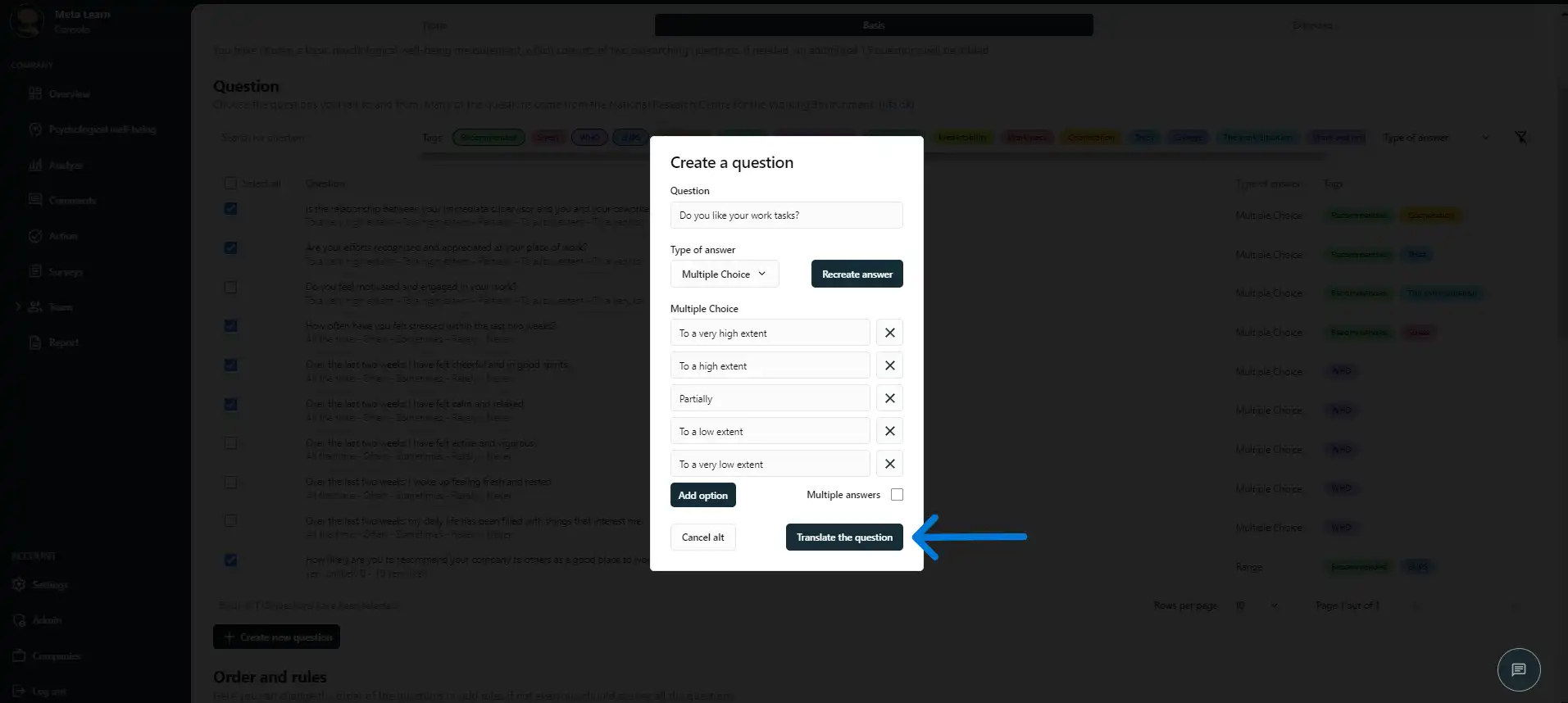
Steg 11
Vår AI har automatiskt översatt din fråga och svarsalternativ till flera språk, vilket säkerställer att dina anställda får dem på sitt föredragna språk.
När du godkänner översättningarna, klicka på "Godkänn fråga".
(se bilden nedan)
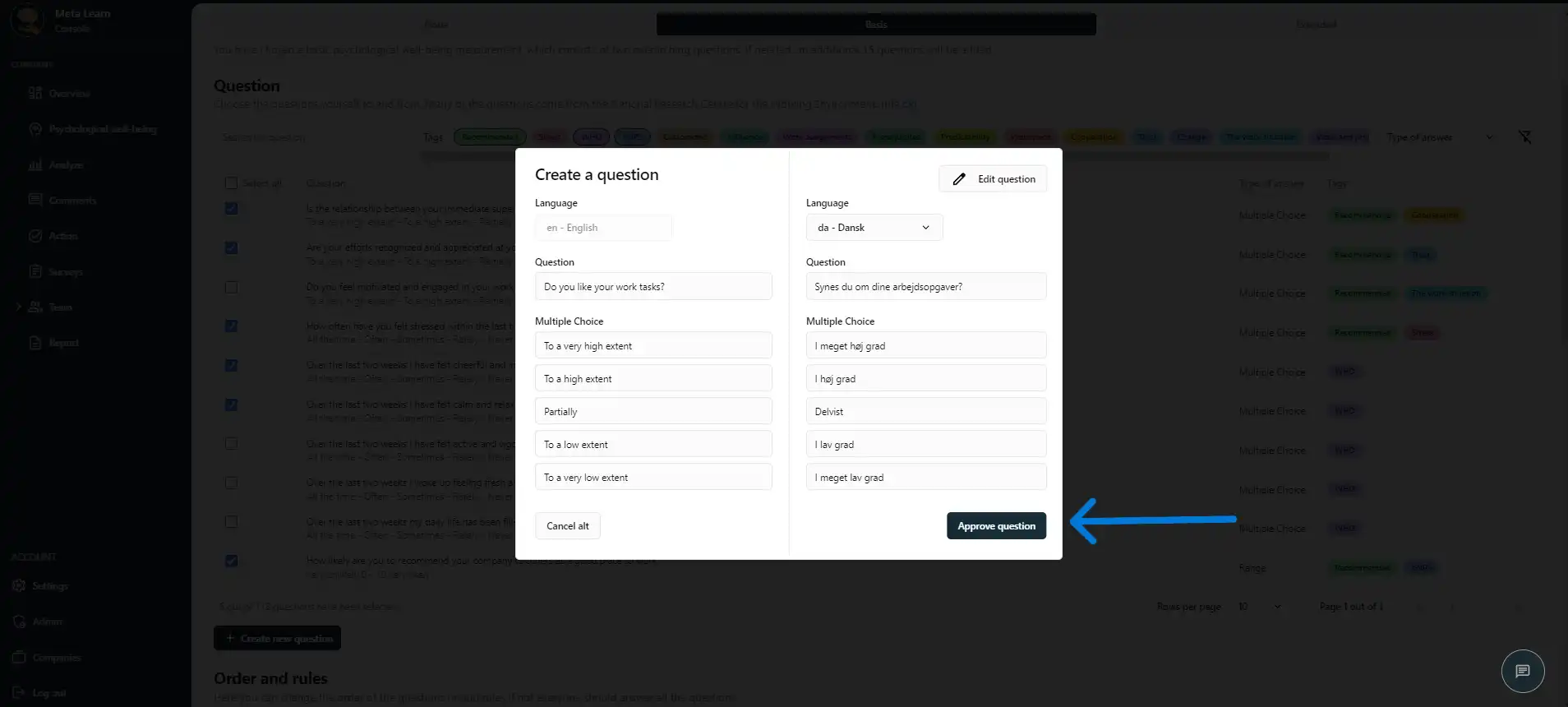
Steg 12
När alla frågor har valts, kan du omorganisera ordningen genom att dra och släppa dem.
(se bilden nedan)
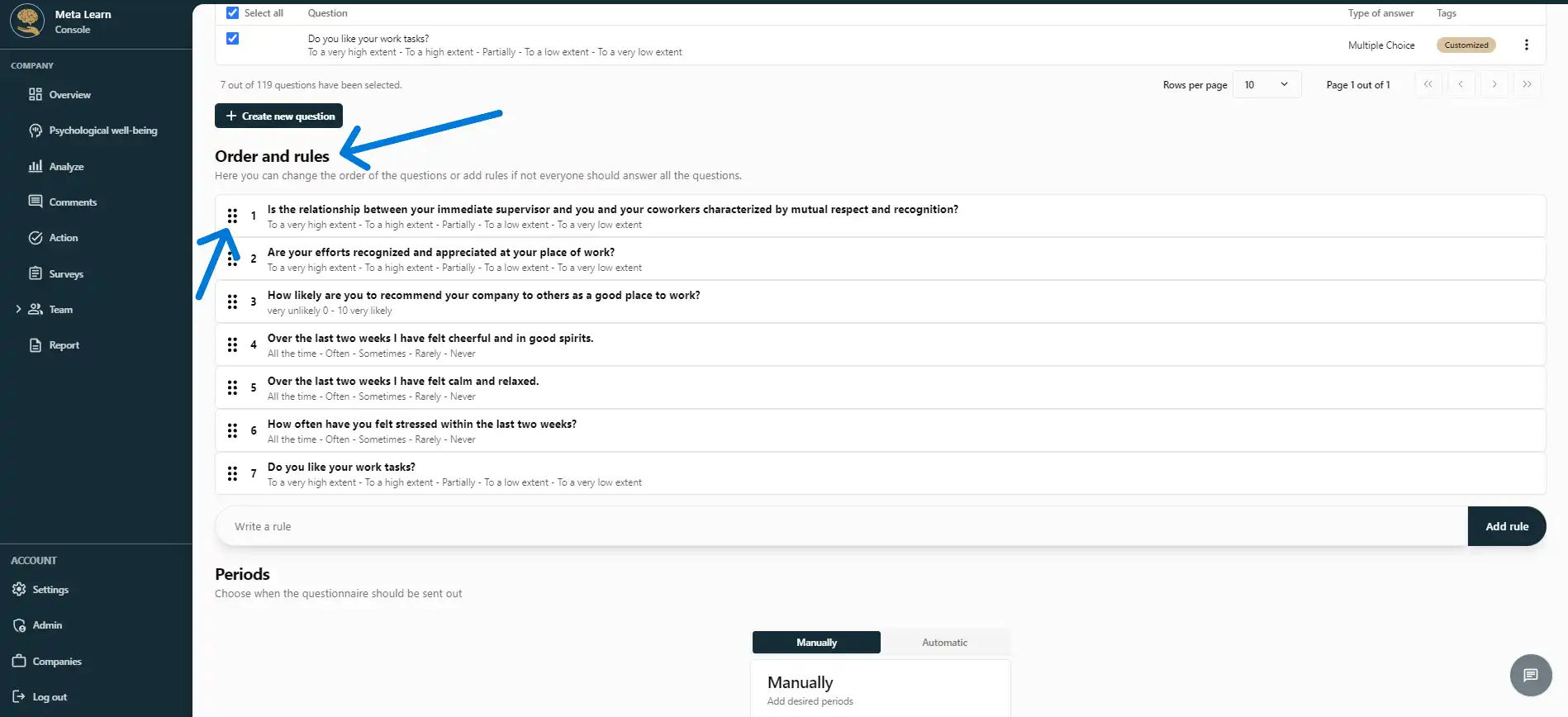
Steg 13
Om du vill lägga till en regel i din enkät kan du skriva den här. När du klickar på "Lägg till regel" kommer vår AI att förstå och tillämpa regeln på frågeformuläret.
Till exempel, du kanske vill visa vissa frågor endast om ett specifikt svar ges. Beskriv helt enkelt regeln du vill ha, så hanterar vår AI resten.
(se bilden nedan)
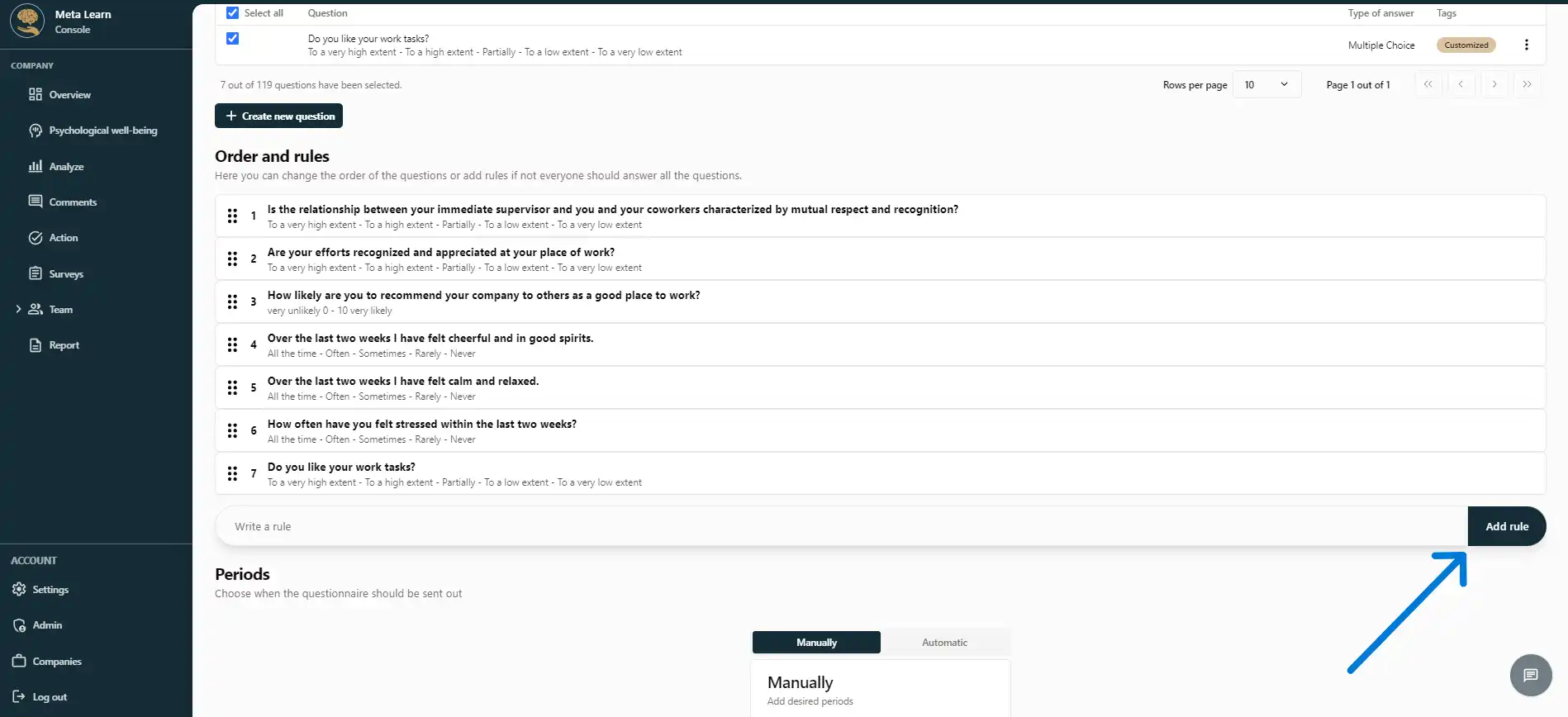
Steg 14
Välj nu när enkäten ska skickas ut.
| Manual: | Du kan välja specifika datum i kalendern när undersökningen ska vara aktiv. |
| Automatisk: | Systemet kommer att föreslå optimala sändningstider baserat på bästa praxis, och du kan välja bland dessa alternativ. När det är inställt kommer enkäten att skickas automatiskt. |
Längst ner kan du se när enkäten kommer att skickas för första gången.
(se bilden nedan)
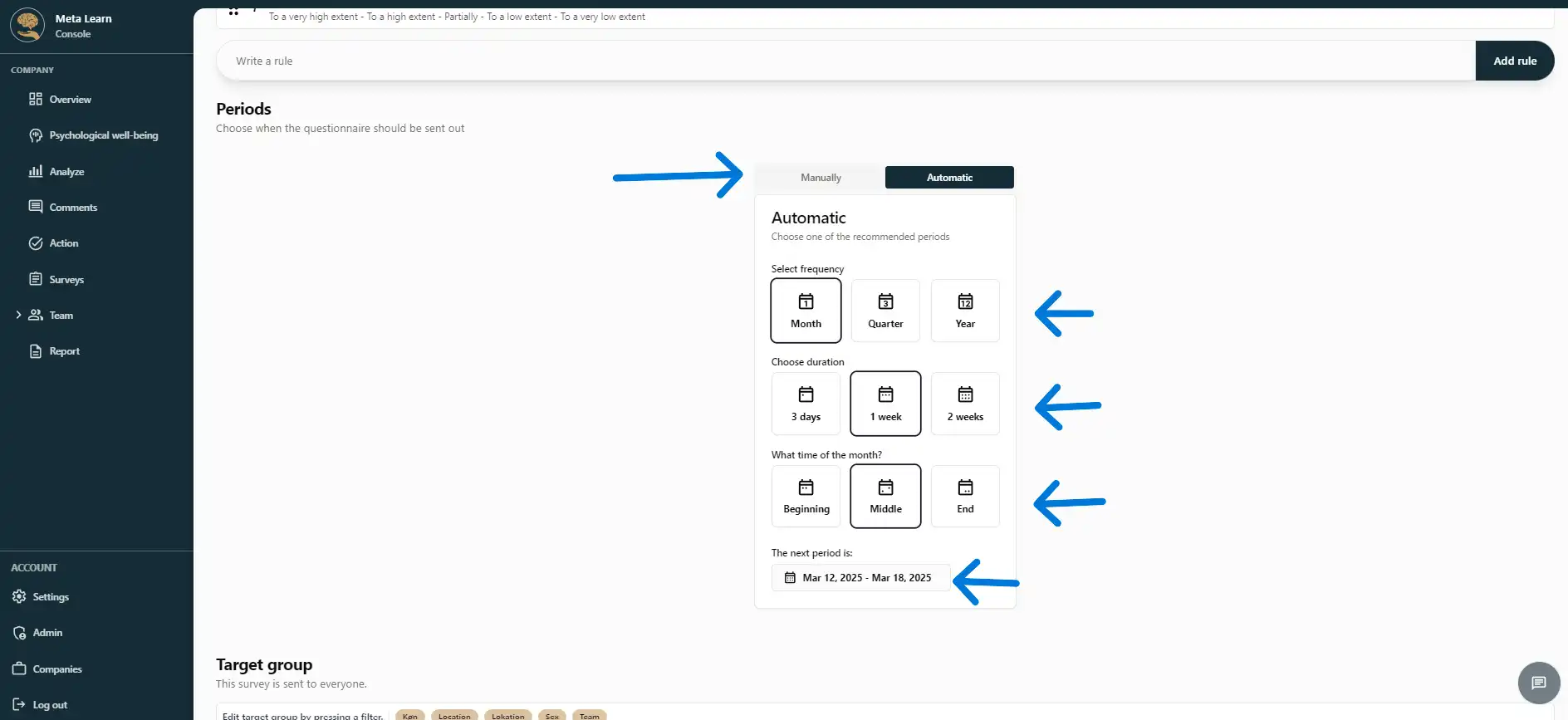
Steg 15
Slutligen kan du välja om endast specifika avdelningar/team ska få enkäten. Om du inte väljer något kommer enkäten att skickas till alla anställda.
(se bilden nedan)
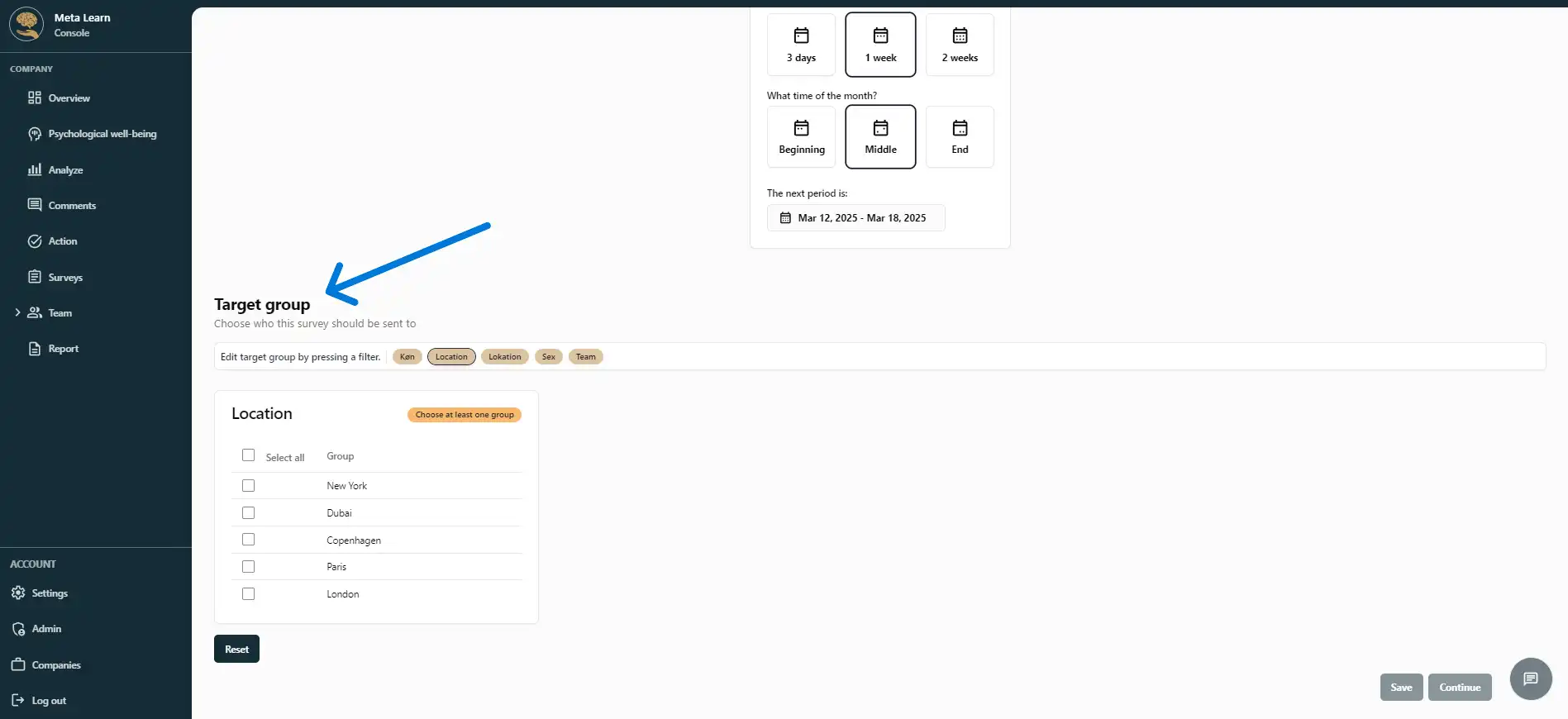
Steg 16
Enkäten är nu klar! Klicka på "Spara och fortsätt" för att gå vidare till sista steget.
(se bilden nedan)
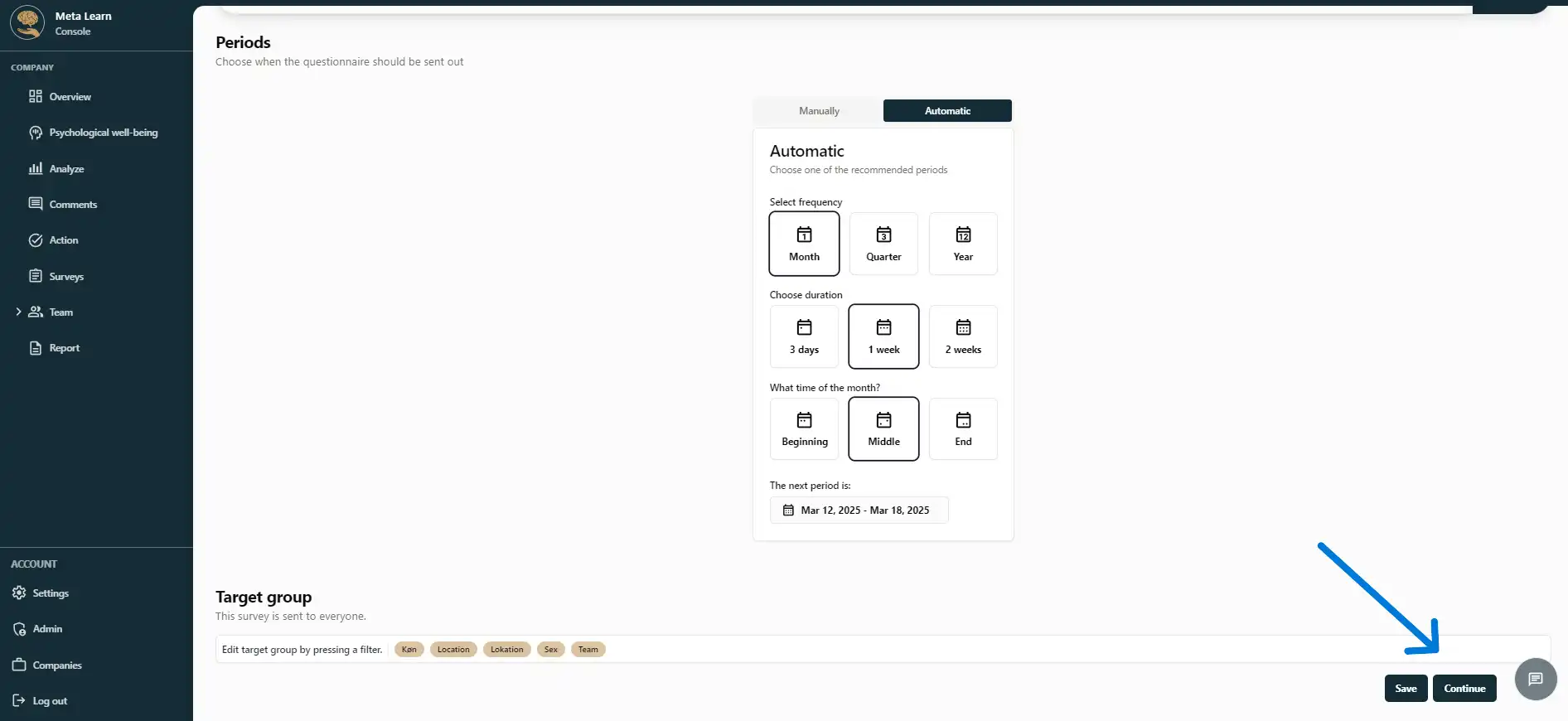
Steg 17
Nu har du möjlighet att granska din enkät.
Om du vill testa enkäten innan du skickar den till dina anställda, klicka på "Prova enkäten".
(se bilden nedan)

Steg 18
Om undersökningen är klar, klicka helt enkelt på "Aktivera", så kommer den att schemaläggas för det valda startdatumet.
(se bilden nedan)
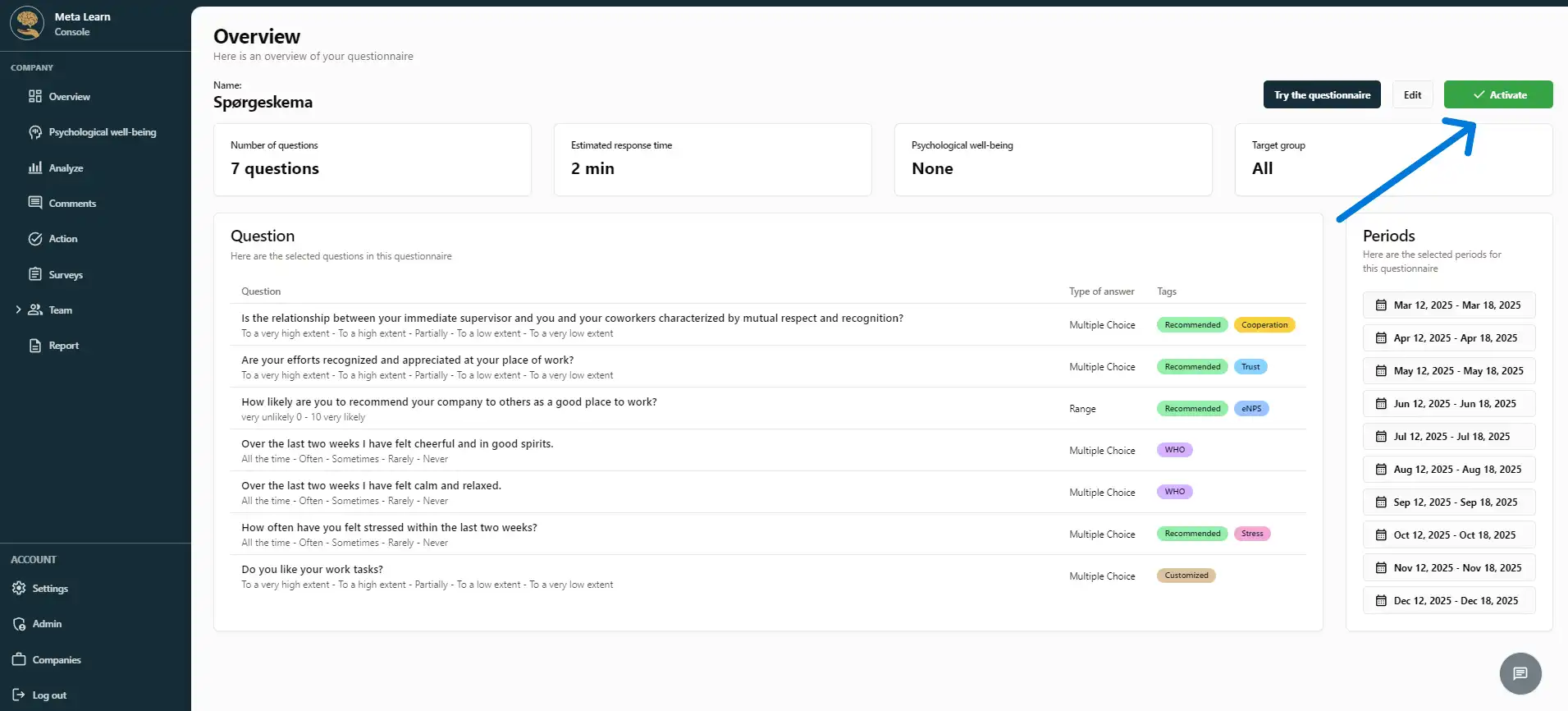
Grattis!
Du har nu framgångsrikt skapat och aktiverat din undersökning, och ingen ytterligare åtgärd krävs.